エクセルのシートでデータの一致・不一致を調べたいときに!
関数を使う方法と、条件付き書式を使う方法がありますが、私個人的には IF関数を使う方が好きです。
関数を使う方が、その他の関数やマクロに使いやすい、という利点があります。
データ照合の方法
エクセルの表でよく似た2つのデータがあるとします。
これらが正確に一致しているかどうか知りたいとき、人力では限界がありますし、ミスも発生します。
例えば次のような場合、
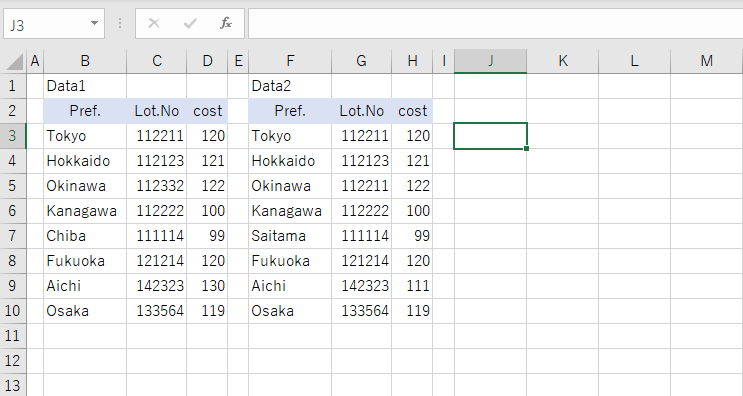
これくらいなら、目視でもチェックできますが、これが何十ページにもわたっていたら、いやになりますよね。
そこで、
- IF 関数を使う方法
- =を使って TRUE FALSE を表示させる方法
- 条件付き書式を使う方法
- これらの組み合わせ
を使ってチェックする方法について解説します。
1.IF 関数を使う方法
セルの横(どこでも構いません)にチェック用のセルを作ります。
B4 と F4 のセルの内容をチェックしたいとき、 例えば J4 セルに
=IF(B4=F4,””,”X”)
と入力します。この式は B4 と F4 が一致しなければ X を返します。
上の式の場合は、2つのセルの値が一致しているときは何も表示しません。
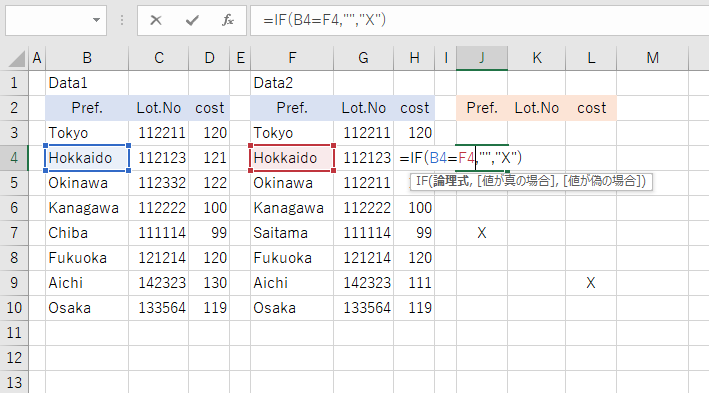
チェックした結果の表示は、式の中身を書き換えることで、好きなように変えられます。
たとえば、
- =IF(B4=F4,”〇”,””)
一致の時 〇 を返し、不一致の時はなにも表示しない。
- =IF(B4=F4,”合ってます”,”間違ってるよ”)
一致の時 「合ってます」 を返し、不一致の時に「間違ってるよ」を返します。
=を使って TRUE FALSE を表示させる方法
IF関数を使う時と同様に、データ横にチェック用のセルを作ります。
そのセル、たとえば J4 セルに、 B4 セルと F4 セルのチェック用の関数を入力します。
これはシンプルに、
=B4=F4
として = でチェックしたいセルの B4 と F4 をつなげるだけです。
この場合、2つのセルの内容が一致していれば TRUE を、一致しなければ FALSE を返します。
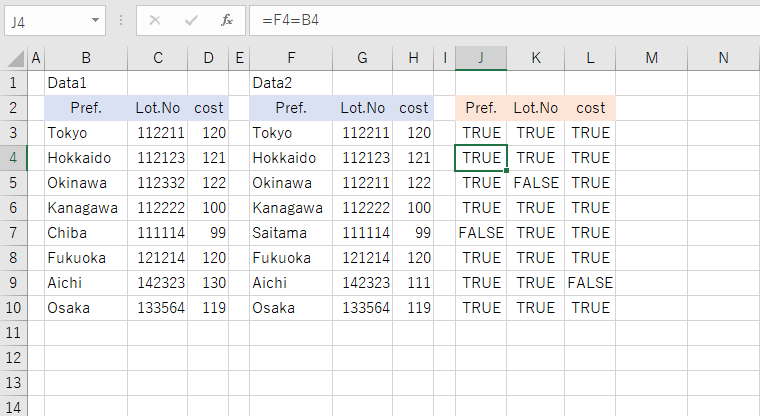
ちょっと見にくいかもしれませんね。
あとで色を付ける方法をご紹介します。
条件付き書式を使う方法
次に紹介する方法は関数を用いません。条件付き書式を用います。
条件付き書式では、たとえば、以下の図のように一致しないセルをオレンジ色にすることができます。
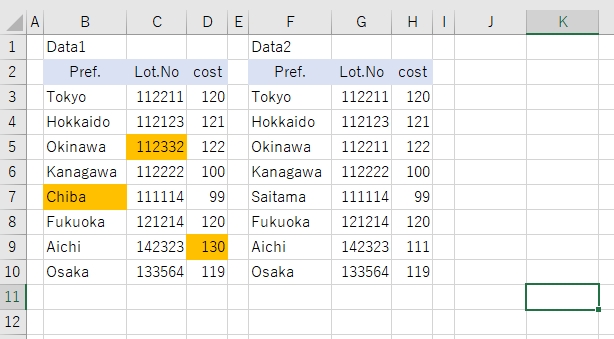
まず、チェックしたい部分をすべてマウスで選択します。
このときの注意点としては、片側だけのデータを選択することです。
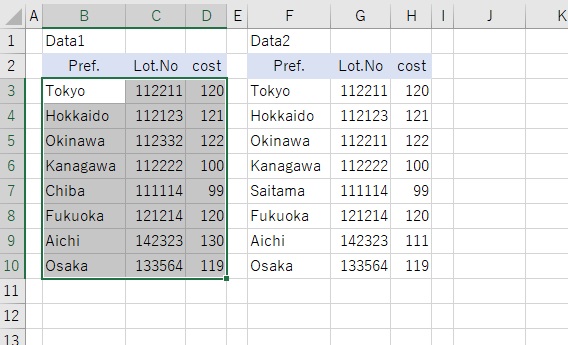
片側のデータを選択したら、メニューから ホーム ⇒ 条件付き書式 ⇒ 新しいルール をクリックします。
選択データの一番左上が白く反転していることを確認して、「次の数式を満たす場合に値を書式設定」 の欄に =B3<>F3 と入力します。
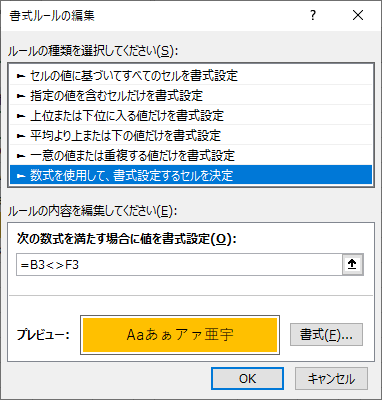
注意:セルに、デフォルトで $\$$ が付いてしまうことがあるので、その場合は F4 を何度か押して $\$$ を消して下さい。
<> は一致しないとき・・という意味です。
一致するとき・・としたいときは = にしてください。
OK を押せば終了です。次の図のような画面が現れれば成功です。
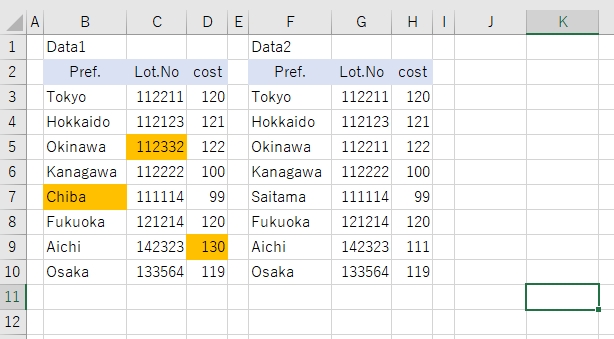
これらの組み合わせ
たとえば、下の図のように、 TRUE FALSE と表示されているセルを条件付き書式を使って色付けしたりすることが考えられます。
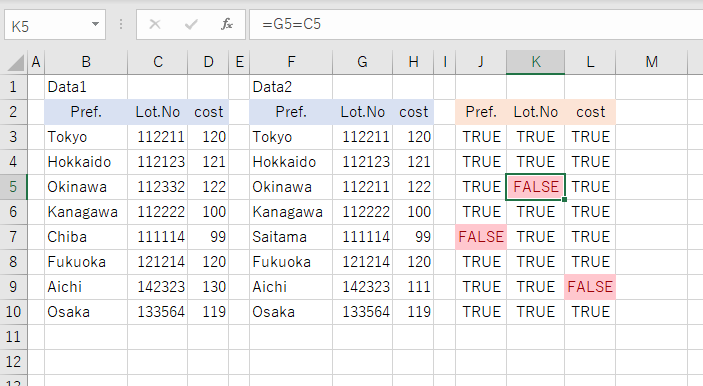
ご紹介する方法は、 条件付き書式の ⇒ セルの強調表示ルール ⇒ 指定の値に等しい を選び、
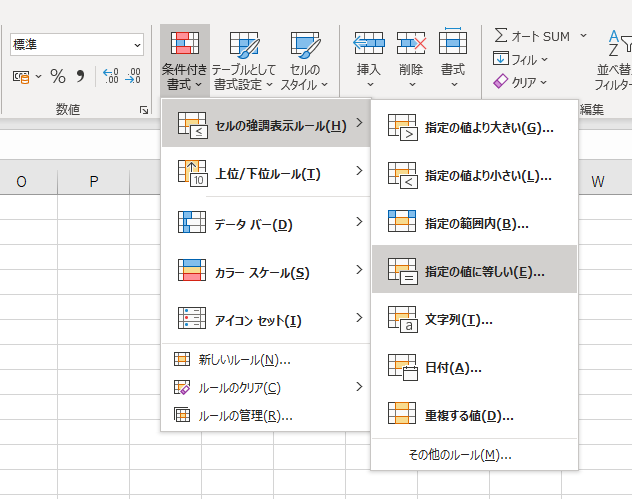
次の値に等しいセルを書式設定 のところで FALSE とすれば、FALSE のセルのみ「濃い赤の文字、明るい赤の背景」(書式設定は変更可能)で表示できるようになります。
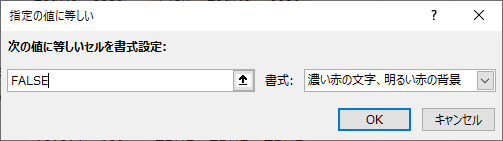
もちろん、他の組み合わせ・・たとえば、IF関数の結果と組み合わせるなども自在です。
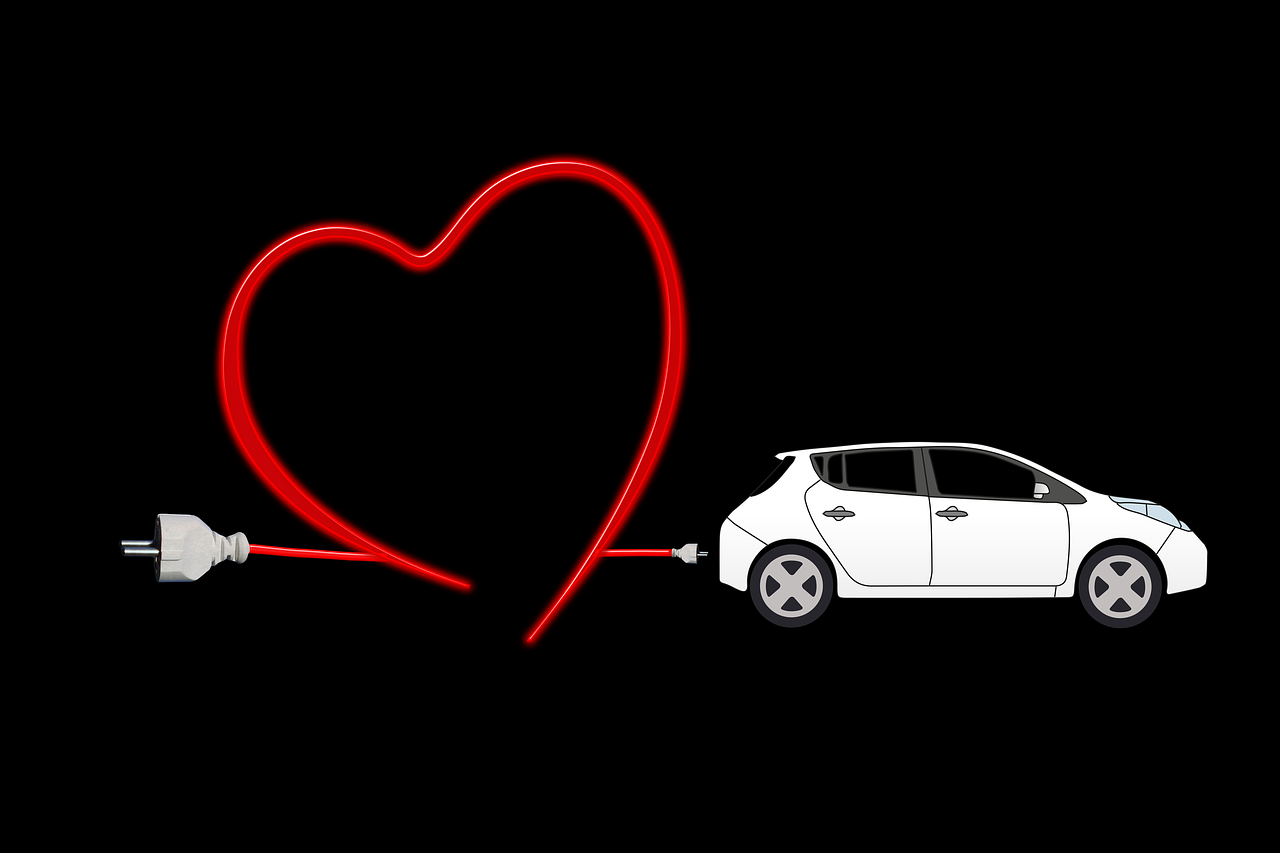



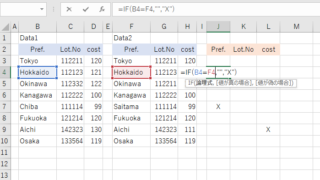
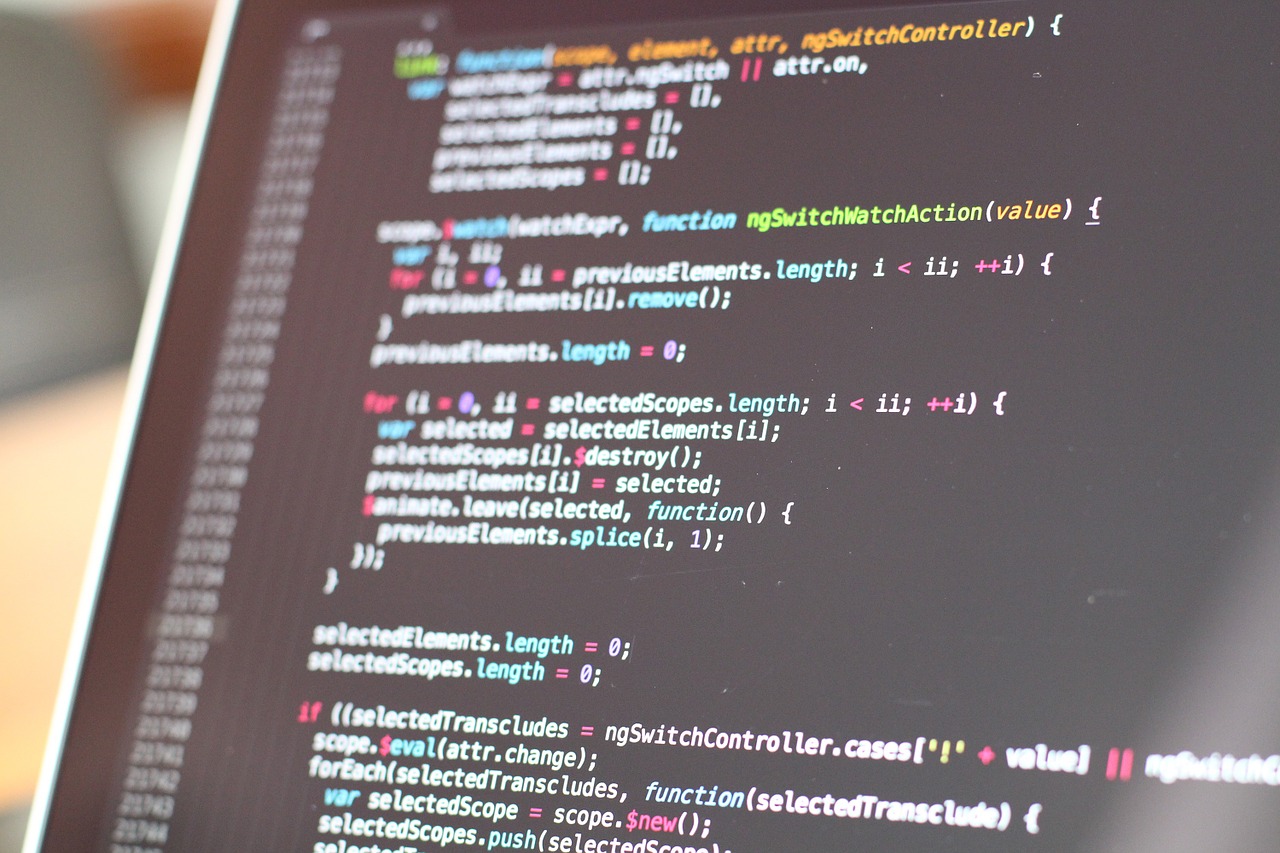
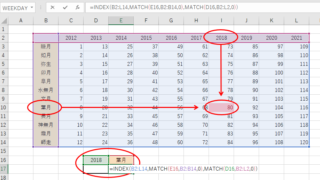
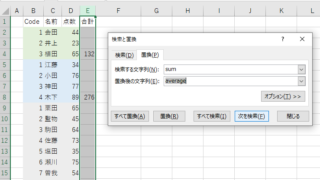

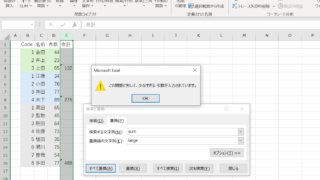

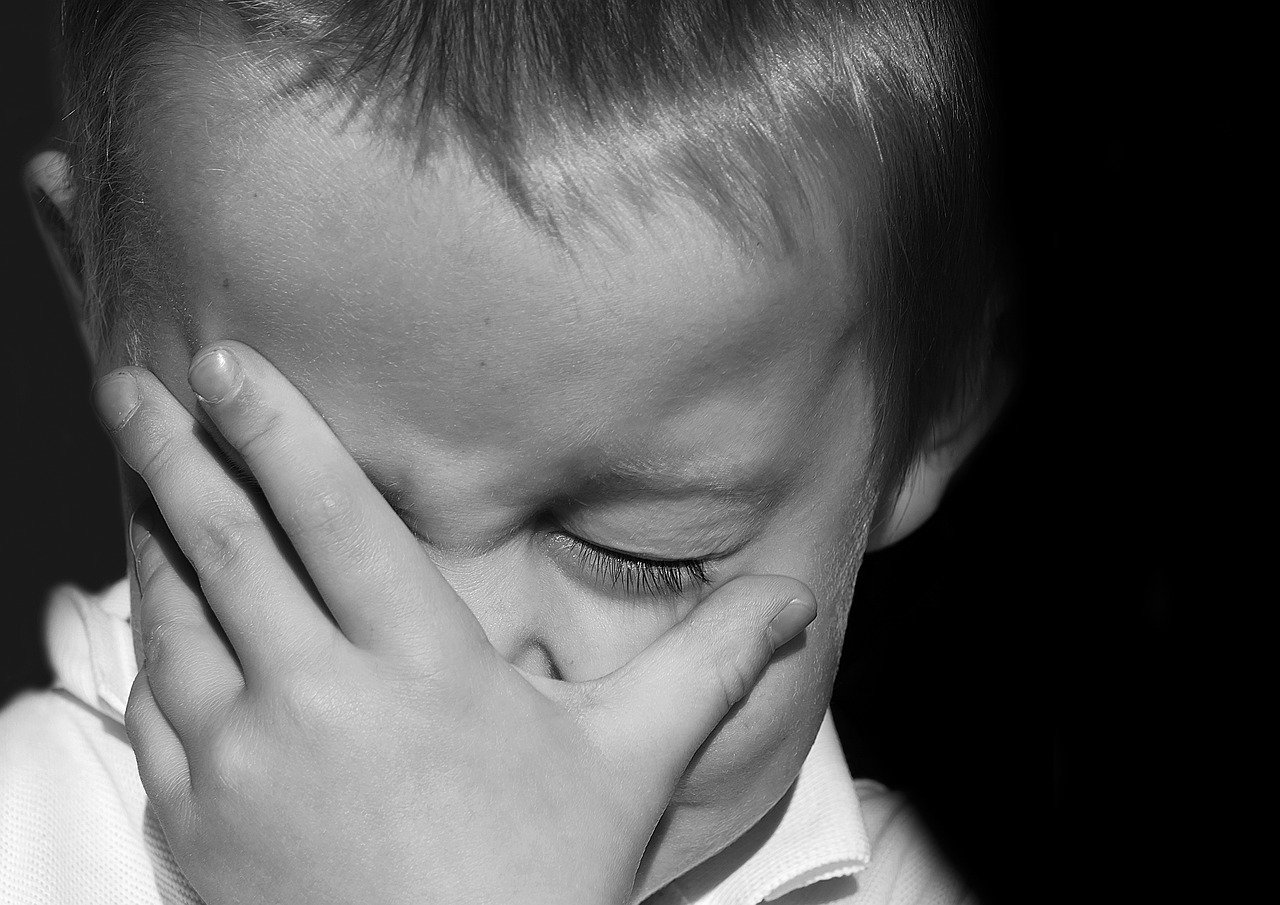



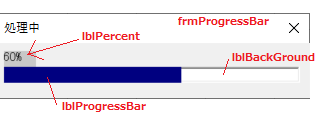


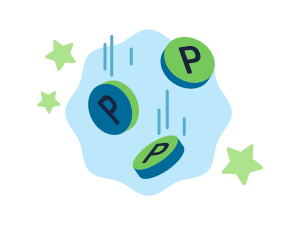

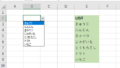
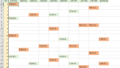
コメント