HLOOKUP関数
よく似たものに VLOOKUP関数 があります。
考え方はほとんど同じなので参考にしてください。より詳しく解説しています。
VLOOKUP関数
=VLOOKUP(検索値, 範囲, 列番号, [検索方法])
■amazonでお買い物のおススメ
HLOOKUP関数は以下の書式になります。
VLOOKUPが列番号で示された数値だけ横へデータを探しに行くのに対して、HLOOKUPは行番号で示された数値だけ下へデータを探しに行きます。
HLOOKUP関数
=HLOOKUP(検索値, 範囲, 行番号, [検索の型])
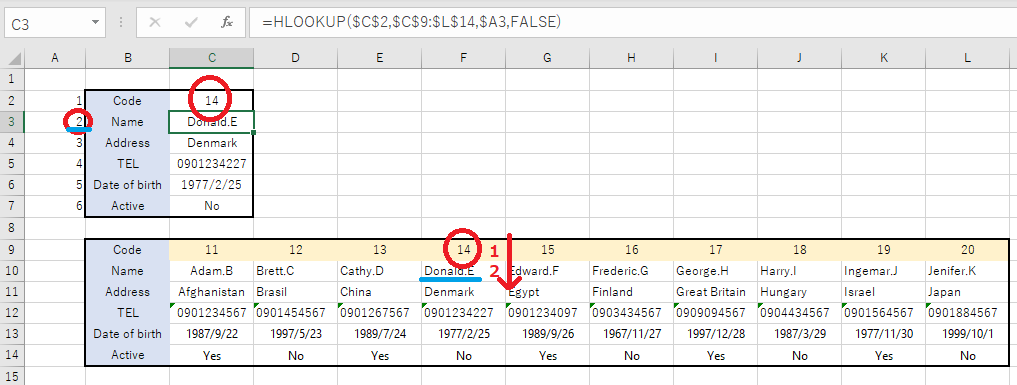
図では、C3 セルに以下のように入力します。
=HLOOKUP($\$$C$\$$2,$\$$C$\$$9:$\$$L$\$$14,$\$$A3,FALSE)
そうすると、C2セルの内容により、$\$$C$\$$9:$\$$L$\$$14 の範囲から一致するものを探し出して、下へ $\$$A3 の内容に書かれた値だけ下がったデータを表示します。
引数について、一つずつ見ていきましょう。
- $\$$C2 セルC2の値は 14・・14(検索値)に合致するものを検索範囲から探す
- $\$$C$\$$9:$\$$L$\$$14 検索範囲 引っ張ってくるデータの範囲
- $\$$A3 $\$$A3の内容を読み取って、下へ2つ目のデータを取得
検索する時の、いくつ下がるのか?(例では 2 だけ下がっている) を示す値を=HLOOKUP($\$$C$\$$2,$\$$C$\$$9:$\$$L$\$$14,2,FALSE)のように直接 2 と入力してもいいのですが、$\$$A3 のように、セルを指定することで応用範囲が広がります。$\$$A3 には引数の行番号の値が入っています。
もし、A列に入れた数値が煩わしいのであれば、列を非表示にするか、数字のフォント色を白にするか、または目立たないところへ移動するなどしてください。
- FALSE 検索値が完全一致 TRUE 近似一致
また、ここで、絶対参照をうまく使うことに注意してください。
絶対参照については、絶対参照のテクニック を参照してください。
created by Rinker
¥1,738
(2025/07/14 08:29:13時点 楽天市場調べ-詳細)

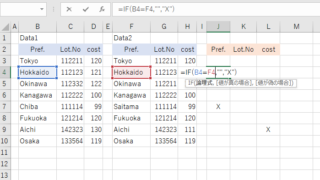
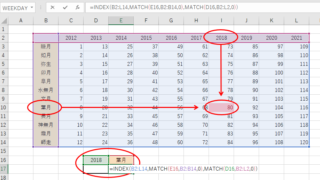



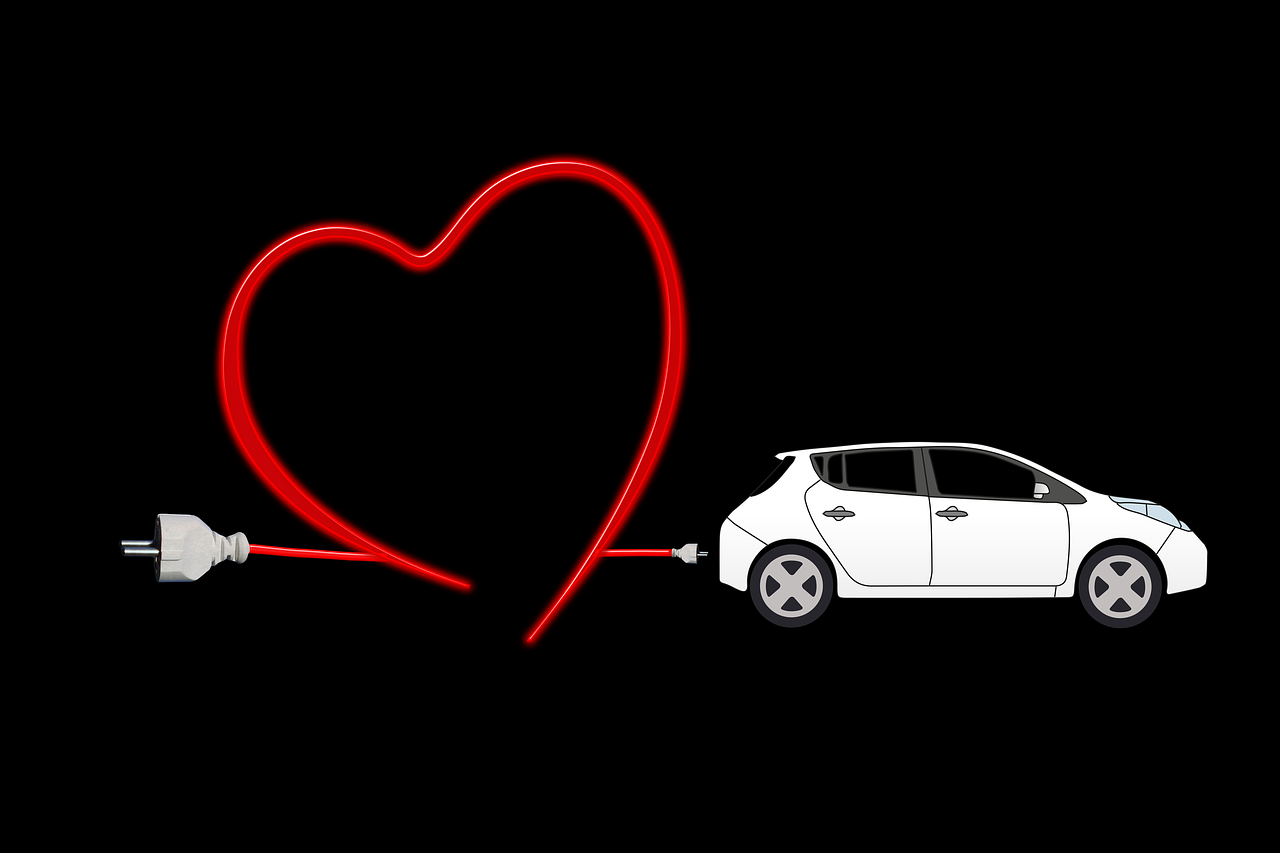
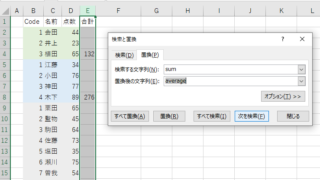
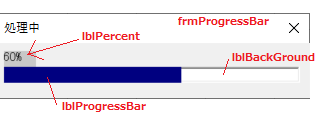



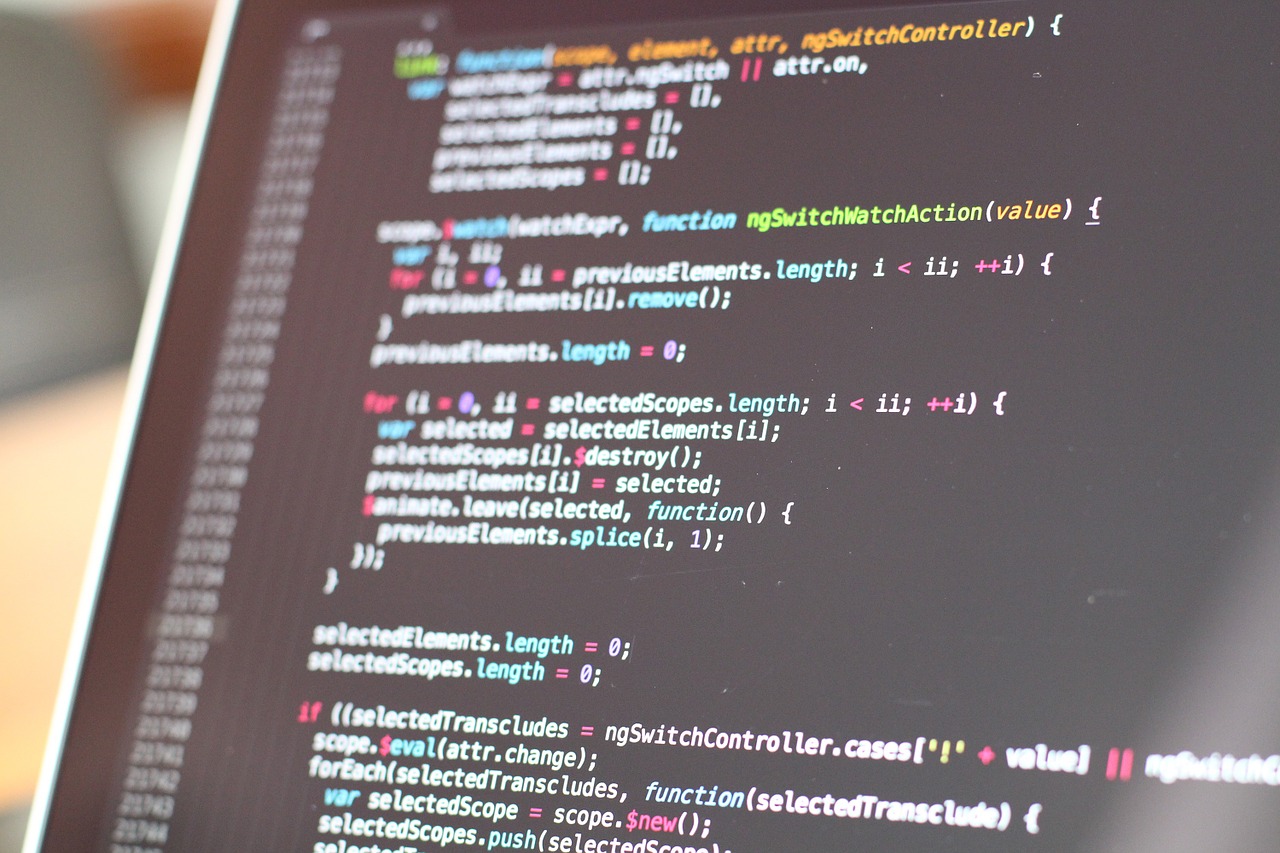

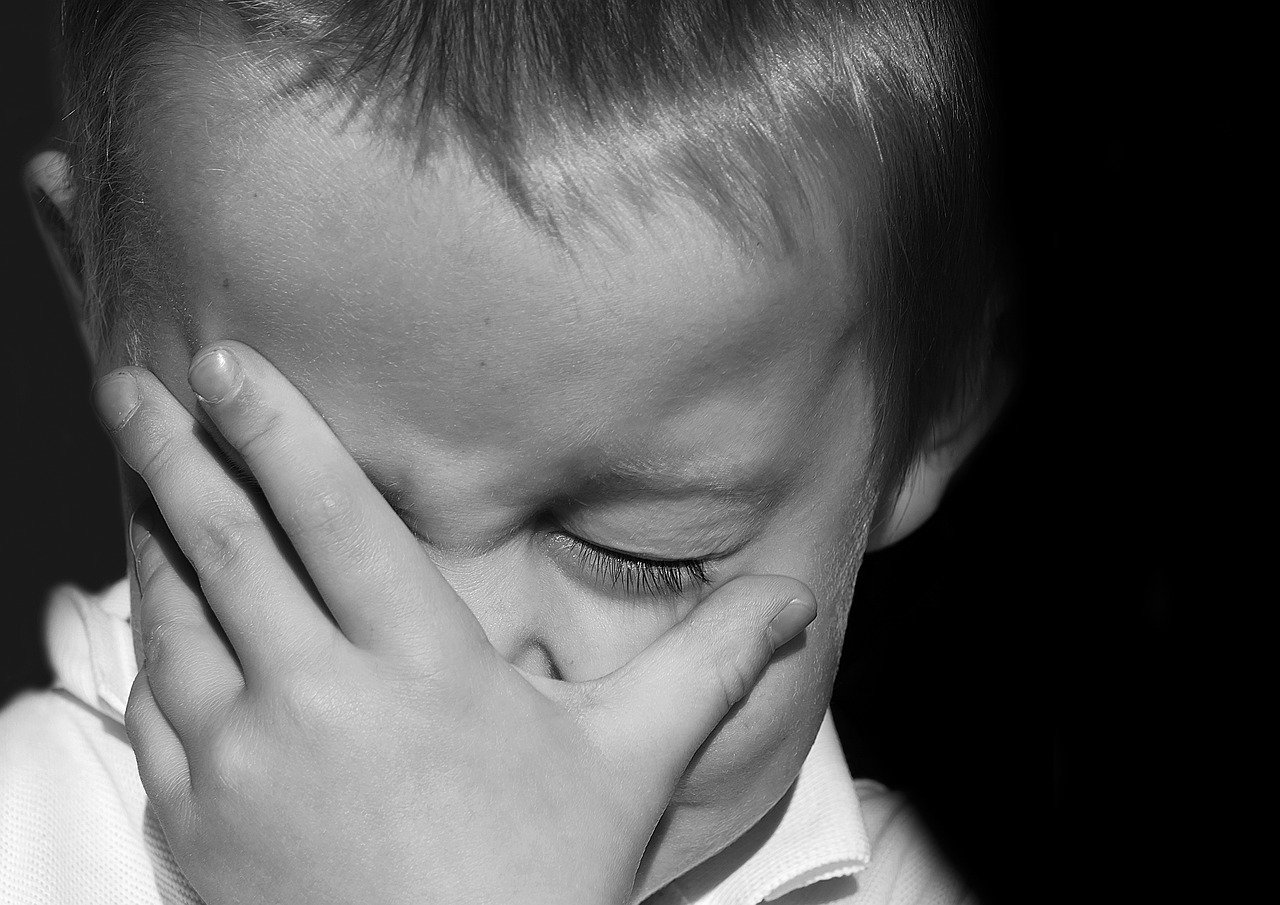


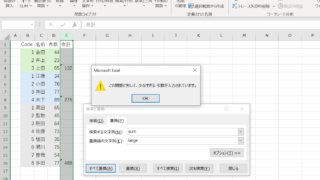
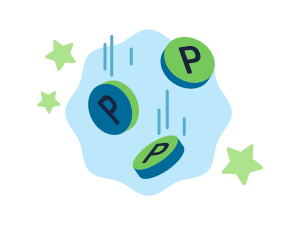

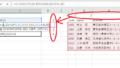
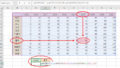
コメント