COUNTIFとCOUNTIFS関数
一昔前は、いろいろな関数を組み合わせたりマクロを使ったりして実現していたものが関数としてまとめられるようになりました。
痒い所に手が届く・・・という感じかもしれません。
COUNTIF
書式
=COUNTIF(対象範囲, 条件)
エクセルの便利な機能に COUNTIF関数があります。
COUNTIF関数は対象範囲から条件に合致した値が入力されているセルの数だけを数えます。
例では、H2 H3 H4 セルに条件 A B C をそれぞれ指定しています。
I2に
=COUNTIF(対象範囲, 条件)
=COUNTIF($\$$F$\$$3:$\$$F$\$$12,H2)
と入力してみました。
もちろん、 =COUNTIF($\$$F$\$$3:$\$$F$\$$12,”A”) ・・・としてもかまいません。
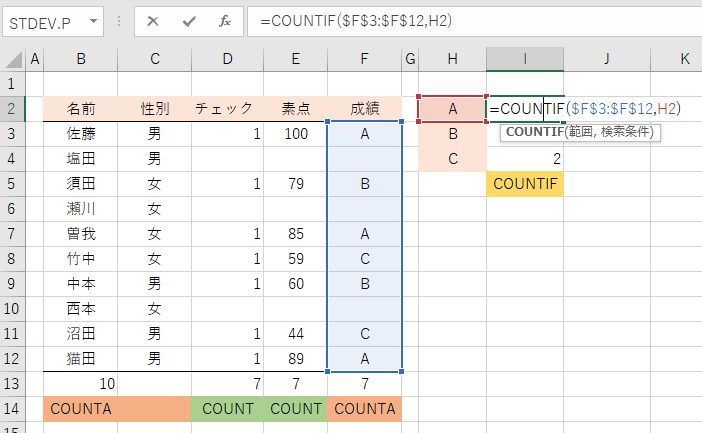
$\$$F$\$$3:$\$$F$\$$12 は対象範囲です。
この範囲から H2 に指定した値(ここでは A )と合致しているセルの数を返します。
対象範囲はコピーのときに代わってしまわないよう、絶対参照にしておきます。
I3 を I2 ~ I4 までコピーします。
これで A B C の成績の数をカウントできます。
COUNTIFS
COUNTIF関数は COUNTIF関数を拡張したものです。
書式は以下のようになります。EXCEL2007以降
書式
=COUNTIFS(検索条件範囲1, 検索条件1, [検索条件範囲2, 検索条件2], …)
具体的な例を挙げて解説します。
図の表から「男」でありかつ、成績が「A」である者の数を求めたいとしましょう。
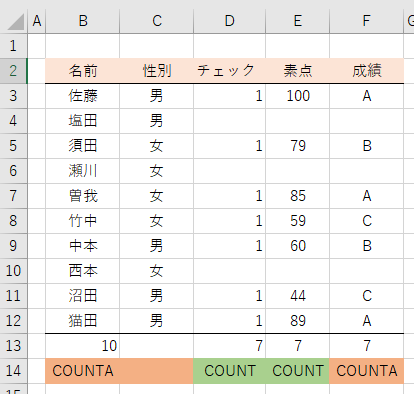
例では H8 セルに条件「男」を、I8セルに条件「A」を入力しています。
そして、J8 セルに、
=COUNTIFS($\$$C$\$$3:$\$$C$\$$12,H8,$\$$F$\$$3:$\$$F$\$$12,I8)
と入力します。
- 条件1
$\$$C$\$$3:$\$$C$\$$12,H8 で性別が入力されている範囲を指定し、H8 で条件の「男」を指定しています。 - 条件2
$\$$F$\$$3:$\$$F$\$$12,I8 でも同様に、成績が入力されている範囲を指定し、I8で「A」という条件を指定しています。
もちろん、=COUNTIFS($\$$C$\$$3:$\$$C$\$$12,“男”,$\$$F$\$$3:$\$$F$\$$12,“A”)
のように条件を直接指定しても構いません。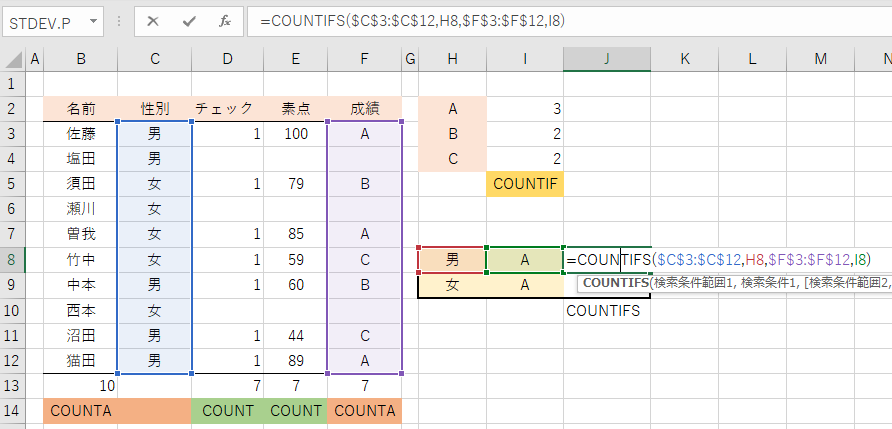
同様に、H9 セルに「女」、I9 セルに「A」として、J8 セルを J9 セルにコピーすると、「女」でかつ「A」の成績のものの人数が得られます。
この場合は、検索条件範囲を絶対参照にしておきましょう。
いろいろな条件式1
条件式にはいろいろなものが使えます。
例えば、比較演算子( > = など)を使った次の例を見てください。
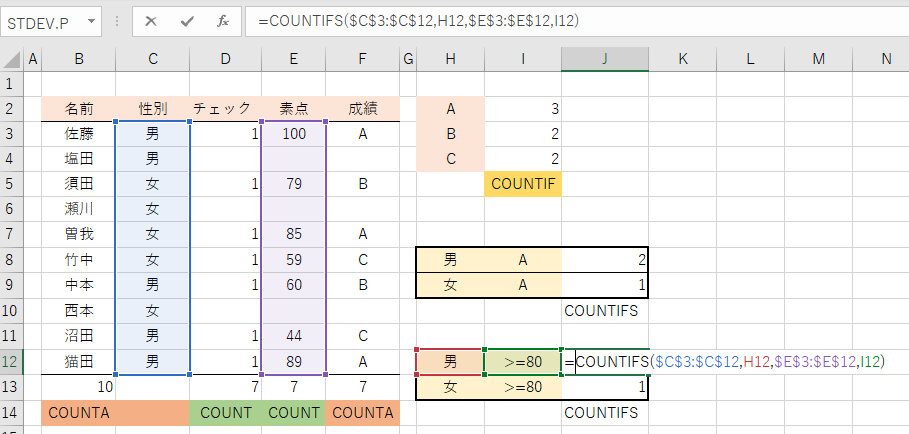
H12 セルに「男」、I12 セルに >=80 と入力しています。これらを条件に使っているのが J12 セルですが、
=COUNTIFS($\$$C$\$$3:$\$$C$\$$12,H12,$\$$E$\$$3:$\$$E$\$$12,I12)
とすると、性別が「男」で素点が 80点以上 のものの数を返してくれます。
「女」で 80点以上 も同様です。J12 セルをコピーしてください。
この場合は、検索条件範囲を絶対参照にしておきましょう。
注: <> >= = などが使えます。
いろいろな条件式2
条件式には、ワイルドカード 「*」や「?」を使うことも可能です。
例えば、名前で、田が付く人の数を知りたいときは条件式に *田* とすると、名前に田の字が入る人を探してくれます。
=COUNTIFS($C$3:$C$12,H8,$B$3:$B$12,I8)
このようにすると、「男」で、名前に「田」の字が入る人の数を返します。
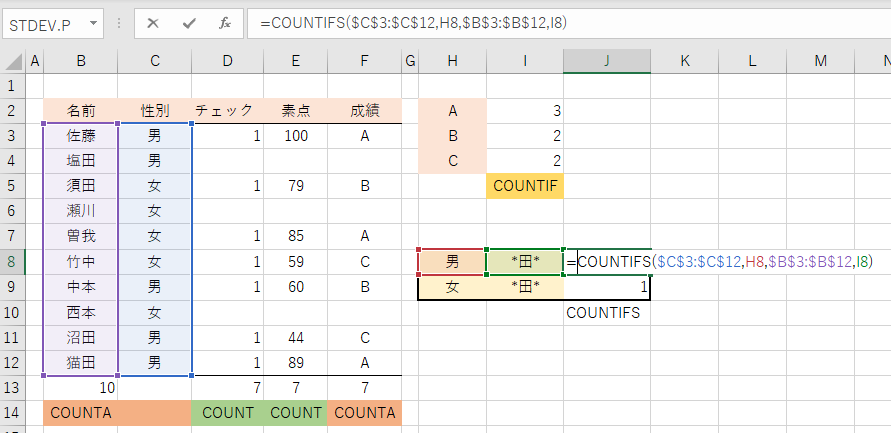
注意:ワイルドカードの * は文字数に制限がありませんが、? とすると1文字分のワイルドカードになります。
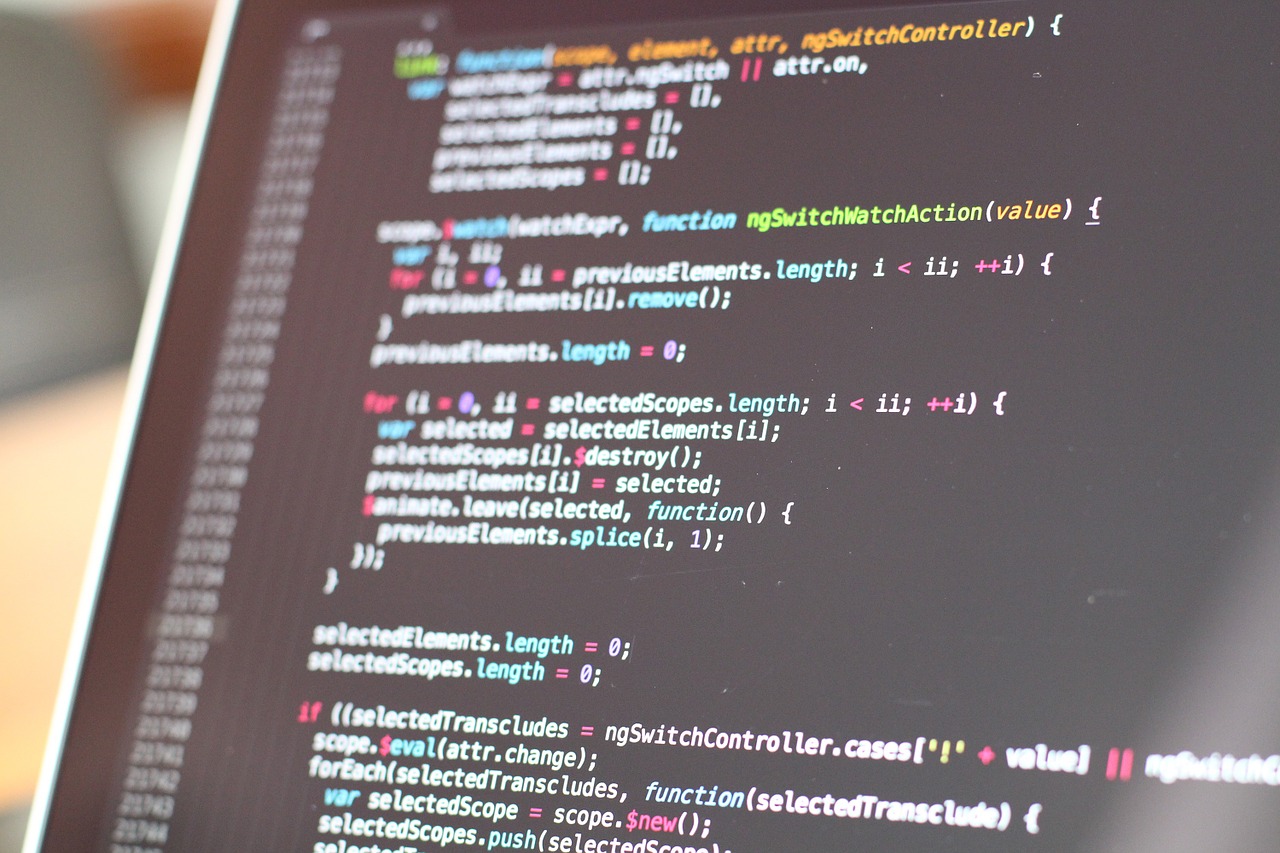
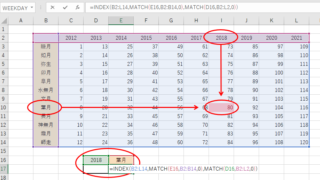


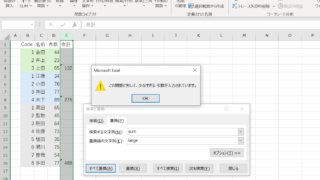

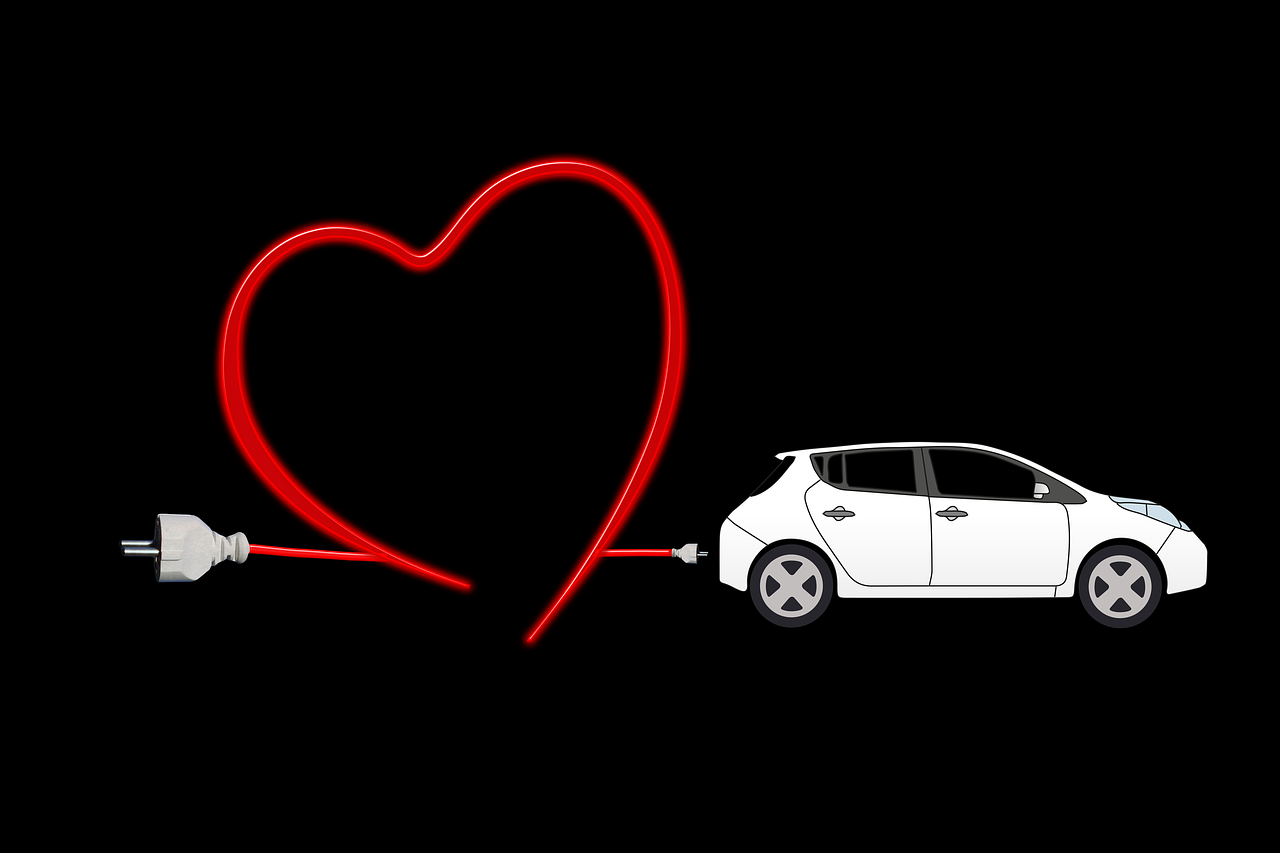

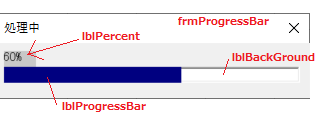


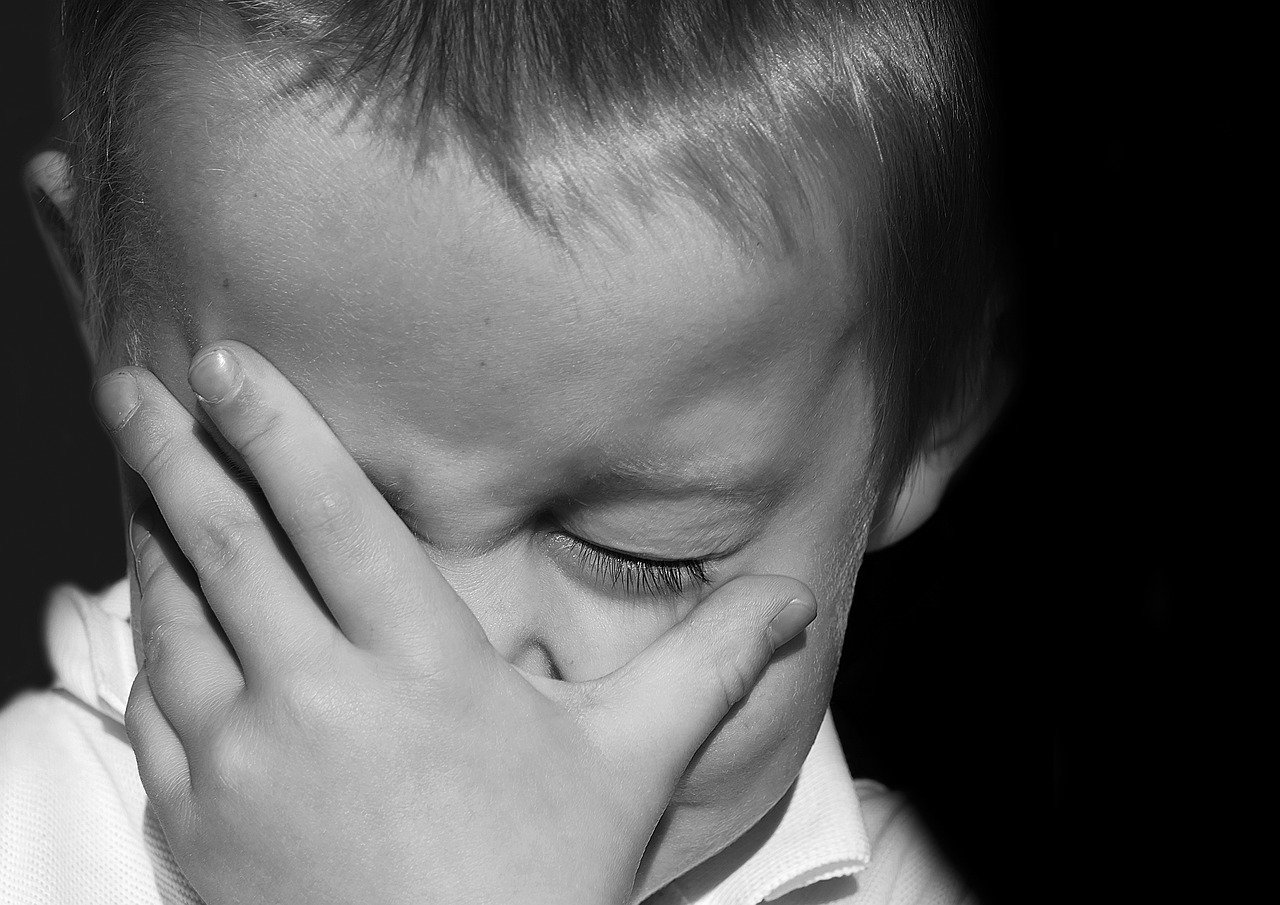


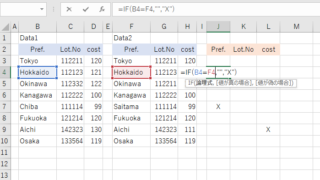
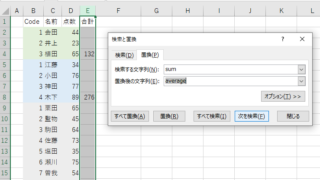


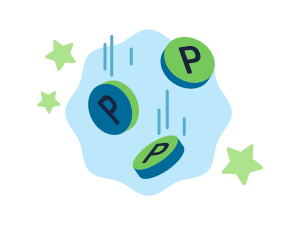

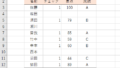
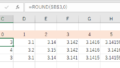
コメント