計算式を一気に変更するには
ときどき、完成した表を見て、この計算式を変更したい・・と思うことはありませんか?
そういう時は、一つのセルを書き直してもう一度コピーしなおすのが常道です。
またそういうことができるように、絶対参照などに注意すべきなのです。
しかし、そうではないときもありますね。
応用編です「エクセル 計算式を一気に変更するには 2」
Ctrl + h の活用
例えば、次のシートのような場合です。
色付けしたデータごとに合計を求めています。
本来なら、データ構造としてこのような仕様にすべきではないのかもしれませんが、ここはサンプルということでご容赦ください。
- E4 セル =SUM(D2:D4)
- E8 セル =SUM(D5:D8)
- E16 セル =SUM(D9:D16)
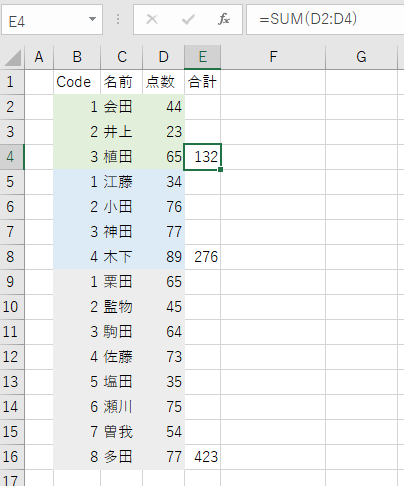
このようにしてしまうと、例えば E列の SUM関数を AVERAGE関数に変えたいと思ったとき、ひとつひとつ手で直す必要が出てきます。
この規模ならいいですが、これが何100行もあるとすると・・・ちょっと嫌ですね。
それにミスも多発する可能性があります。
こういう時は、まず該当のセルがあるE列をマウスで選択します。(セルだけをクリックしても構いません)
そして次に、「Ctrl + h」を押します。
そうすると、図のような「検索と置換」の画面になります。
つまり、関数を他の関数で置換してしまおうという発想です。
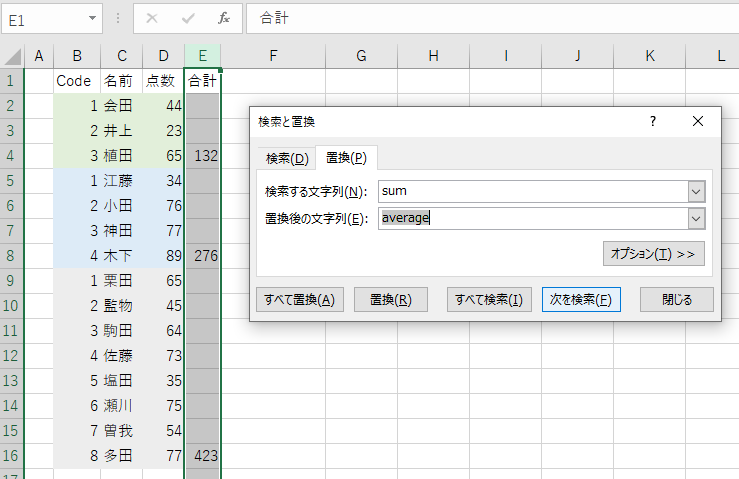
ここで「検索する文字列(N)」に、元の関数である「SUM」を、「置換する文字列(E)」に置き換えたい関数「average」を打ち込んで、「すべて置換(A)」をクリックしましょう。
そうすると、該当のセルは一瞬で「SUM」から「AVERAGE」へ置き換わります。
注意点
こうした置き換えができるためには、関数の基本的な文法が一致している必要があります。
そうでないときはエラーが出てしまいます。
そういう場合には、置換する文字列を工夫するなどすればできる場合もあります。
応用編
記事にしてみました。
応用編です「エクセル 計算式を一気に変更するには 2」
https://yaguchiblog.com/excel-replace-2/
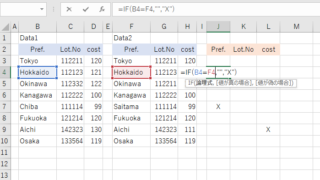




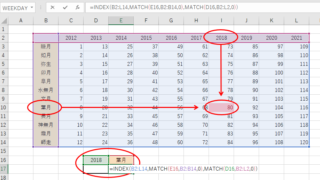
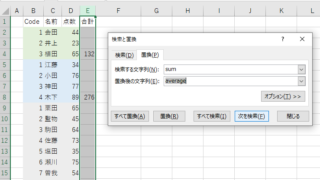

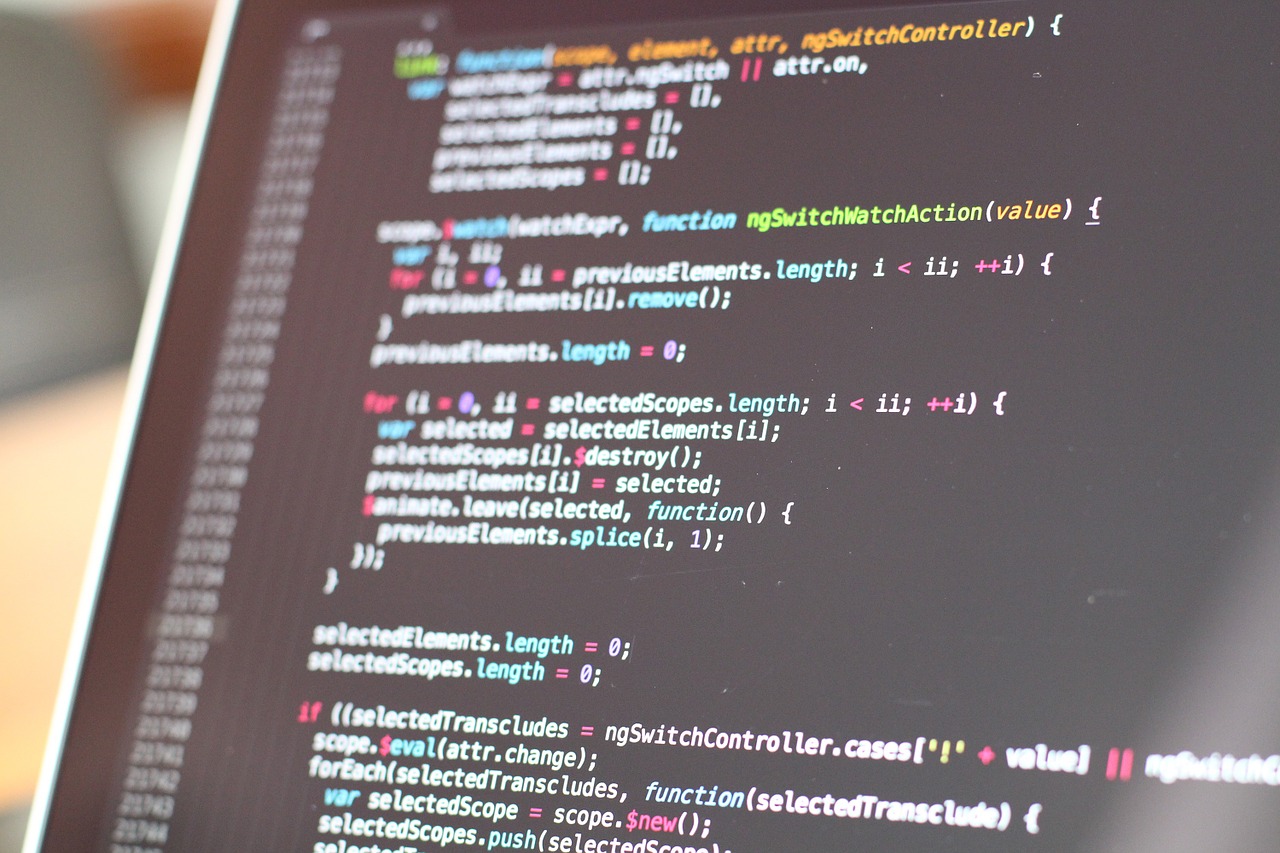
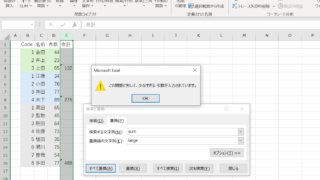


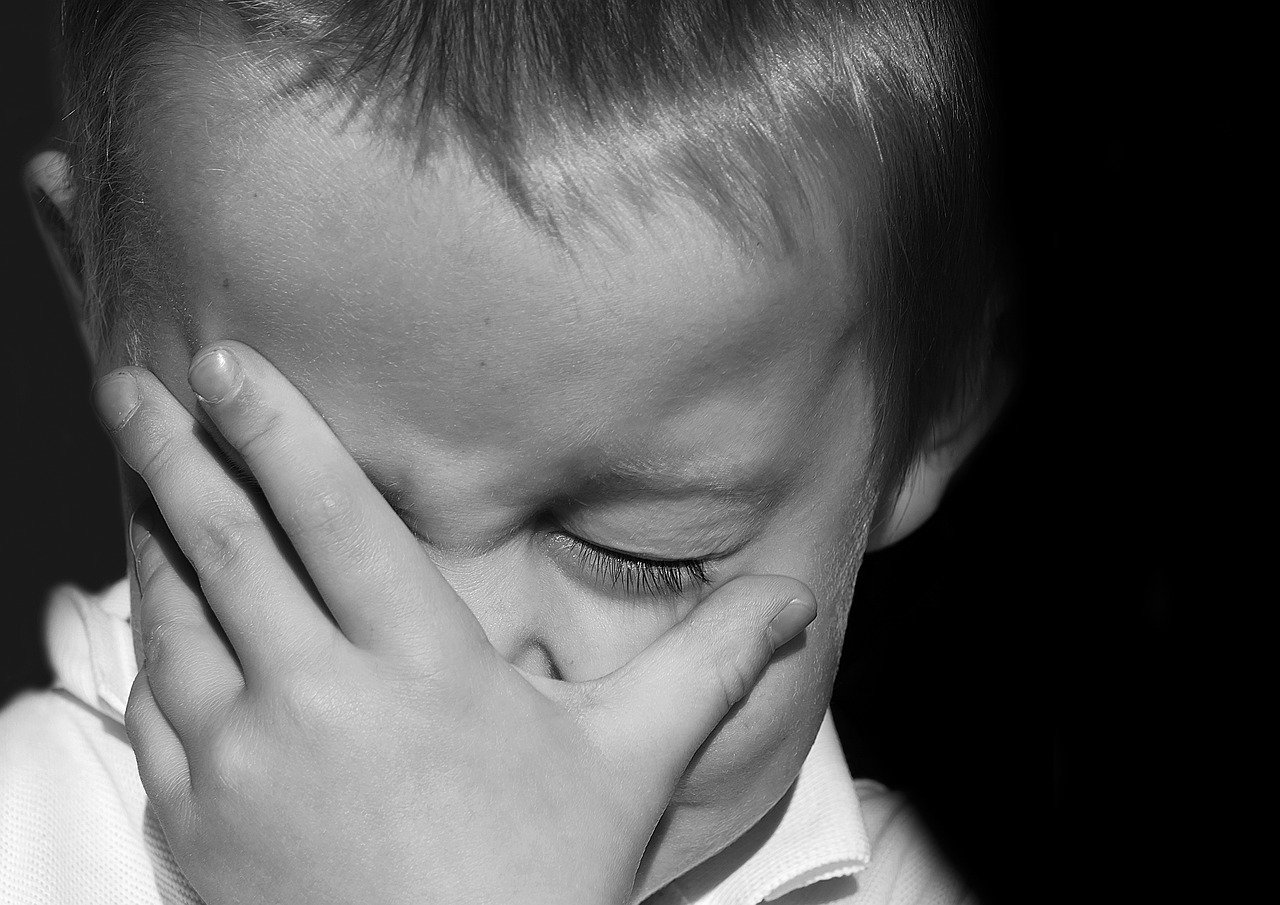
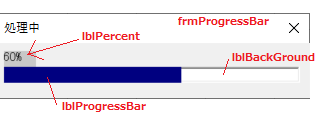


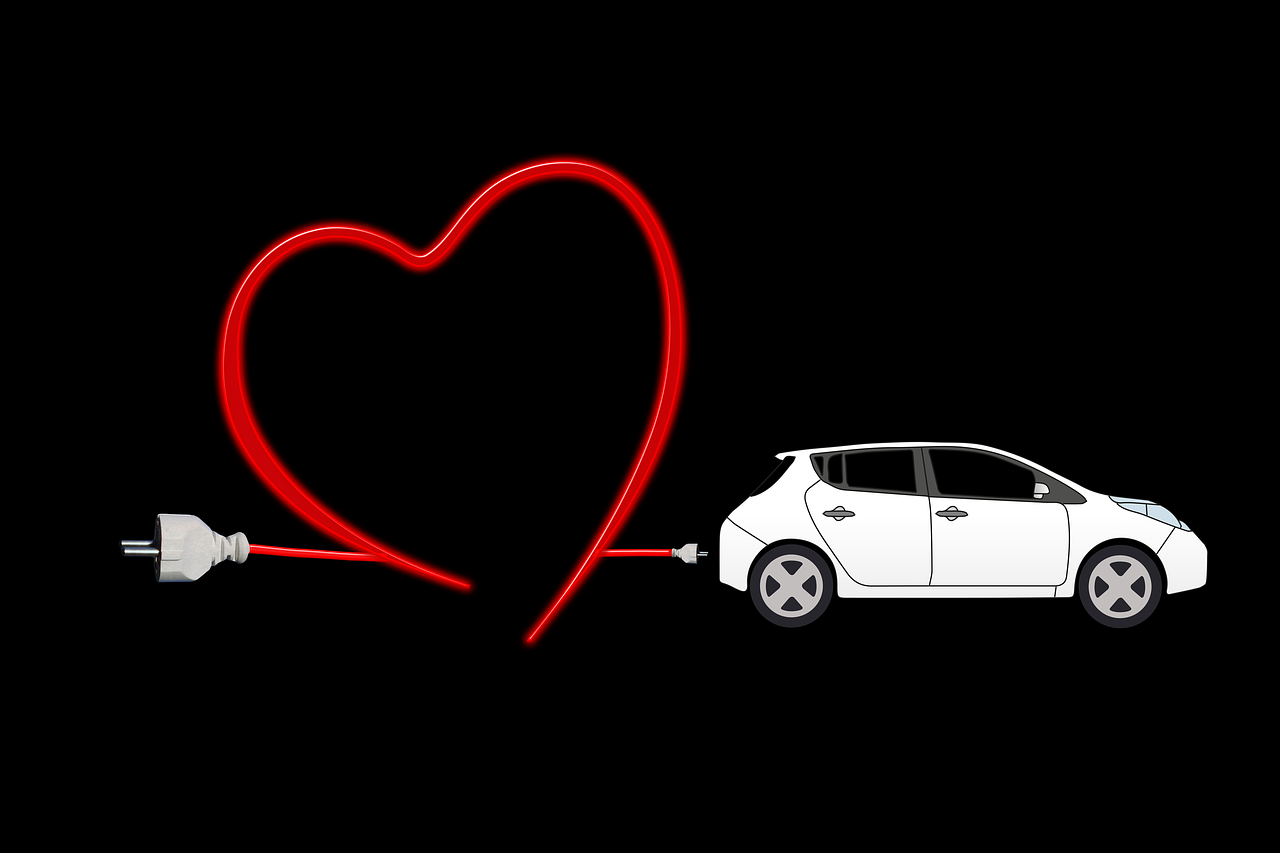

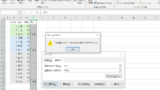
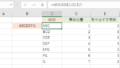
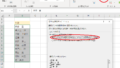
コメント