エクセルのコメントやメモ機能は、エクセルのセル上で注意点などを表示します。
普段は格納されているので、シートのレイアウトを崩すことがありません。
エクセル365ではあらたにスレッドを作れる、コメントという機能が追加されました。
従来のバージョンであったコメントがエクセル365ではメモと、名前が変わっています。
以前のバージョンの方は、「エクセル365 メモ」を参考にしていただけます。
メモ
従来のエクセルのバージョンでは「コメント」とされていた機能です。
コメントを挿入したいセル上で右クリックして、メニューから「新しいメモ」をクリックすればいいでしょう。
表示されるのは、マウスでセルを左クリックしたときだけですから、シートをすっきりと見せることができます。

コメントが挿入されているセルは、セルの右上に赤い ◥ が表示されています。
メモを削除したい場合は、セルの上で右クリックしてメニューから「メモを削除」を選びます。
コメント
メモにスレッド機能が追加されています。
以前のコメント(メモ)と違い、編集者と時刻が記録されます。
さっそく試してみましょう。
コメントを挿入したいセル上でマウスを右クリックします。
そうすると、「新しいコメント」がメニューに出ますからクリックするだけです。
このコメントには、名前と日時が記録されます。
これをスレッドとして続けることができます。

コメントのやり取りが終了すれば、右上の「・・・」ボタンをおして、「スレッドを解決する」をクリックするとスレッドが閉じられて編集できなくなります。

編集をしたり、スレッドを再開する場合は、「スレッドを再度開く」をクリックします。
「スレッドを削除する」「スレッドの削除」をクリックすれば、コメント全体を削除できます。

あるいは、セルの上で右クリックしてメニューから「コメントを削除」を選びます。
コメントが挿入されているセルには、セルの右上にピンク色の ![]() が表示されています。
が表示されています。







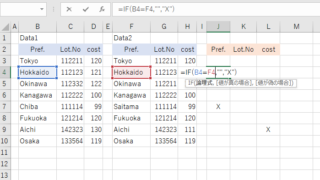


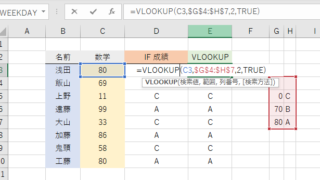

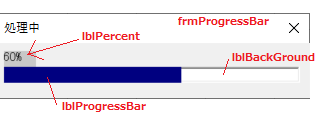
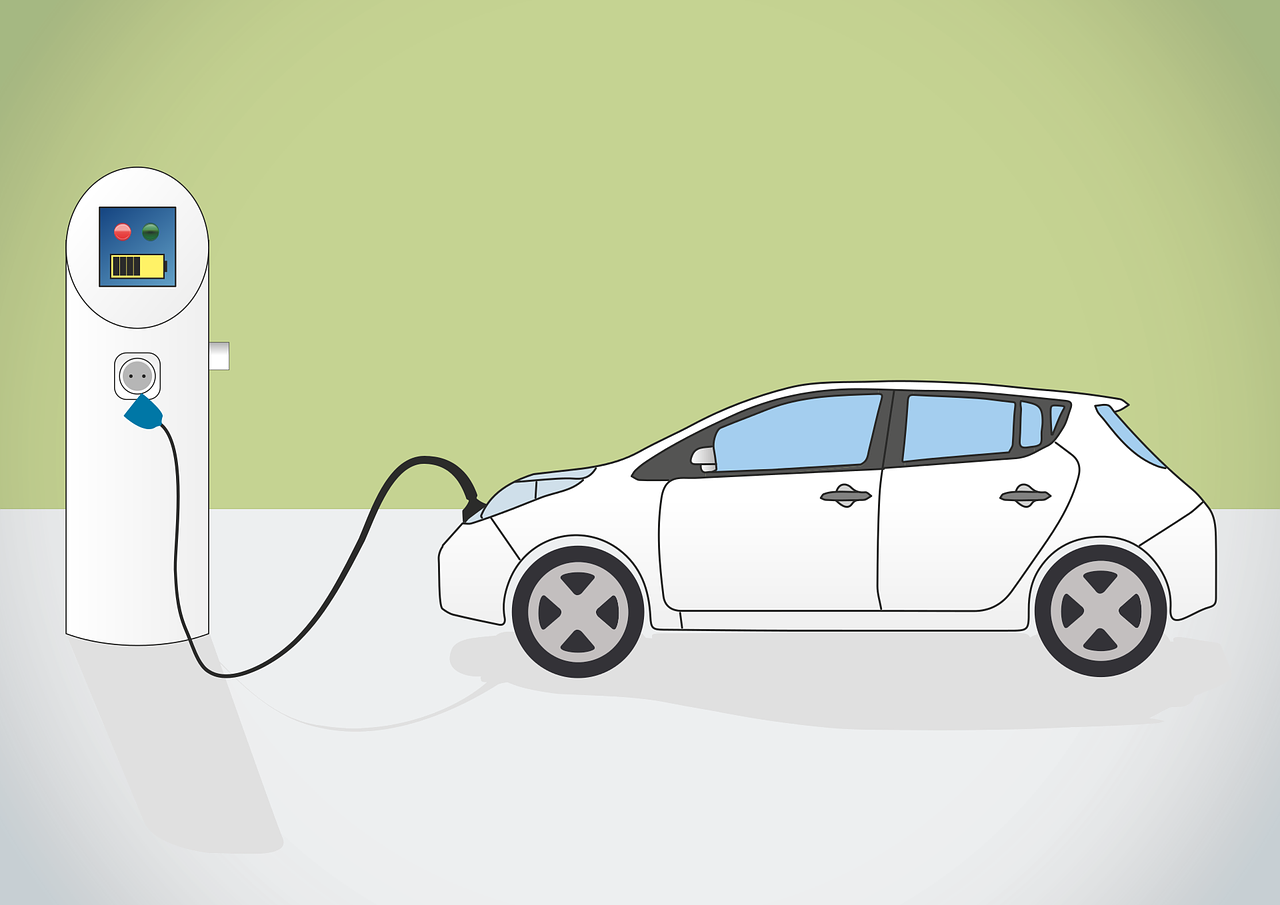






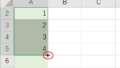

コメント