カメラ機能を活用する エクセルの他のセルやシートにあるデータを参照したい時がありませんか? 例えば、次の図のようなレポートに、別シートの表(図)を添付したい場合です。 このとき、レポートのシートに直接記入してもよいのですが、他のデータの行列の高さ・幅と合わないことも多いですね。 そのような場合は、一つの方法としてはセルを結合して、無理やり小さい表を付けるという解決方法もあるのですが、これは面倒です。 そんなときには、エクセルのカメラ機能を使えば簡単に解決できます。 また、張り付けた写真は後で移動したり大きさを変えたりも自由自在で、場所を選びません。 そのうえ、カメラ機能で張り付けた元データを変更しても、ちゃんと写真に反映されます。 なんといっても、デザイン面での自由度が高いのがいいですね。 ■amazonでお買い物のおススメ Amazonで少しでもポイントを多く貰うならAmazonギフト券 チャージがオススメです。 Amazonプライム会員(学割会員)であればさらにお得! チャージするたびにポイントでおトクに コンビニ・ATM・ネットバンキングで¥5,000以上チャージすると、プライム会員は最大2.5%ポイント、通常会員は最大2%ポイントがもらえます。 カメラ機能の使い方
まず、カメラ機能をエクセルに表示させます。
「クイックアクセスツールバーのユーザー設定」をクリックして、「その他のコマンド」を選択します。
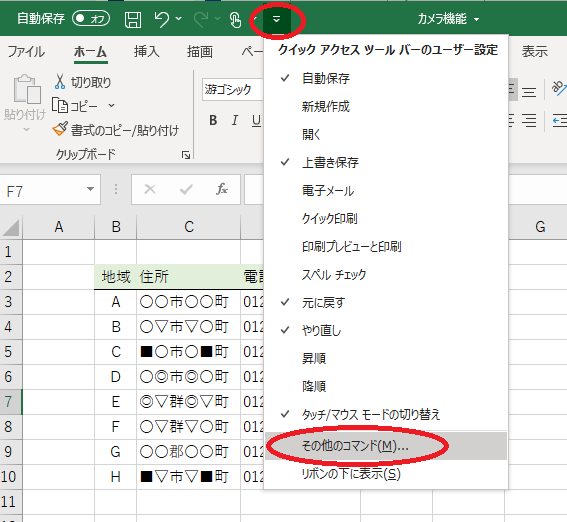
「コマンドの選択」から「リボンにないコマンド」をチェックします。
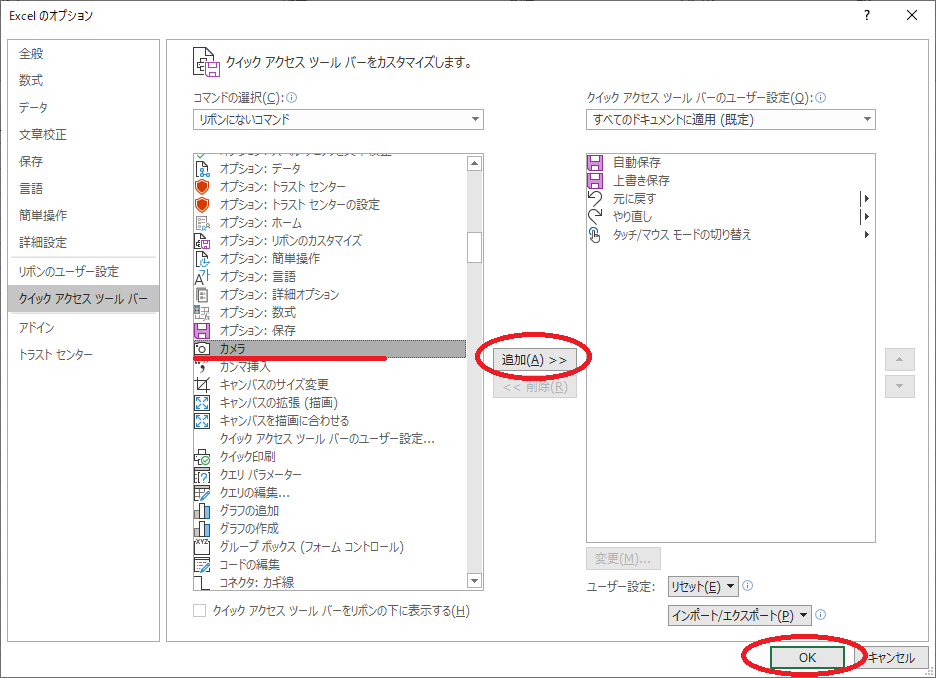
選択肢から「カメラ」を選択し「追加(A)」ボタンを押します。
これで、カメラ機能が追加されました。
ここで、写真に撮りたい部分をマウスで選択してから、「カメラ」ボタン ![]() を押します。
を押します。
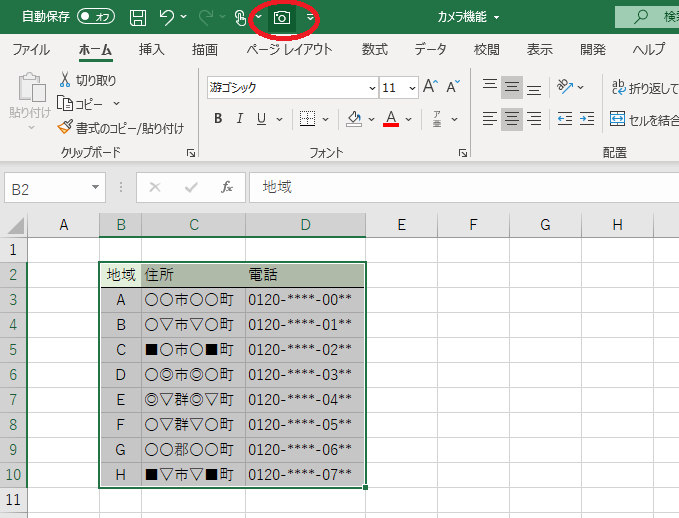
そうすると、選択部分を囲む線分が点線に変化します。
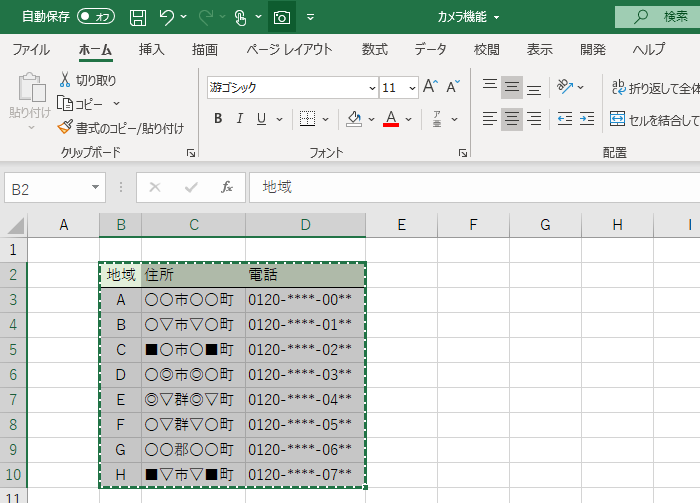
そして、写真を張り付けたい個所でマウスをドラグすると、写真が張り付きます。

張り付けた写真は、次の図のように大きさや位置をを変えることが可能です。
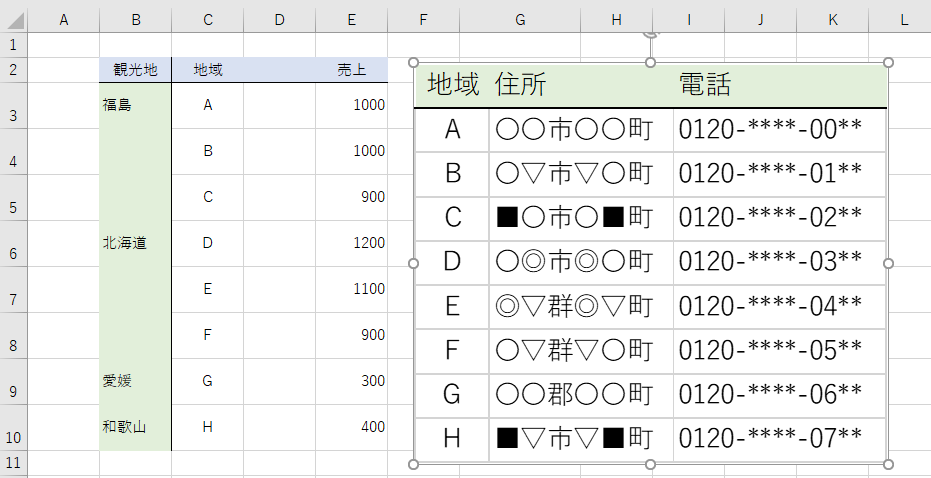
もちろん、元のシートを変更すると、写真にもきちんと反映されます。
消去する場合は、写真を選択して「DELキー」を押せば消えます。
created by Rinker
¥1,738
(2025/10/17 22:42:07時点 楽天市場調べ-詳細)

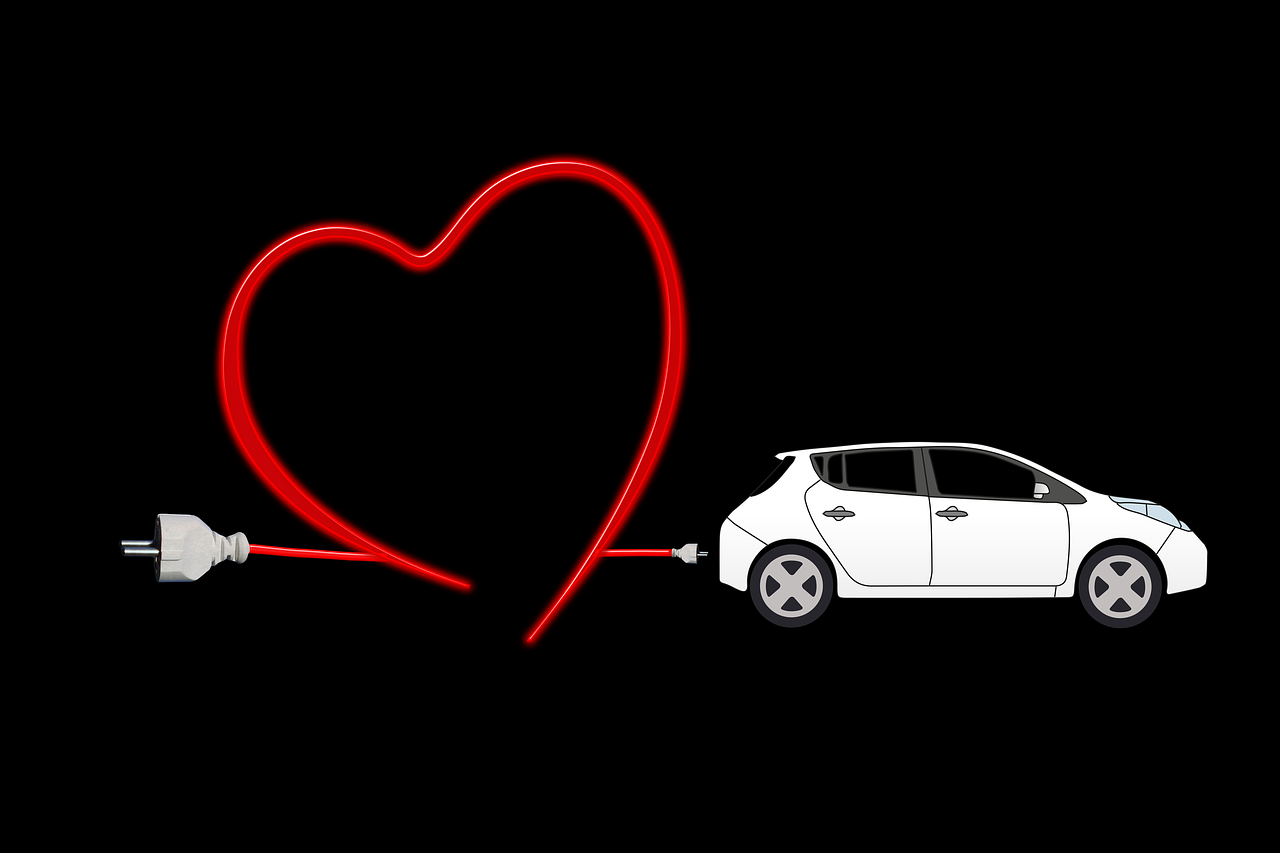

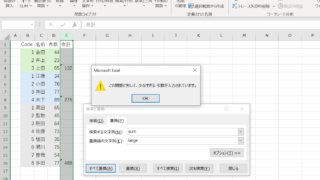
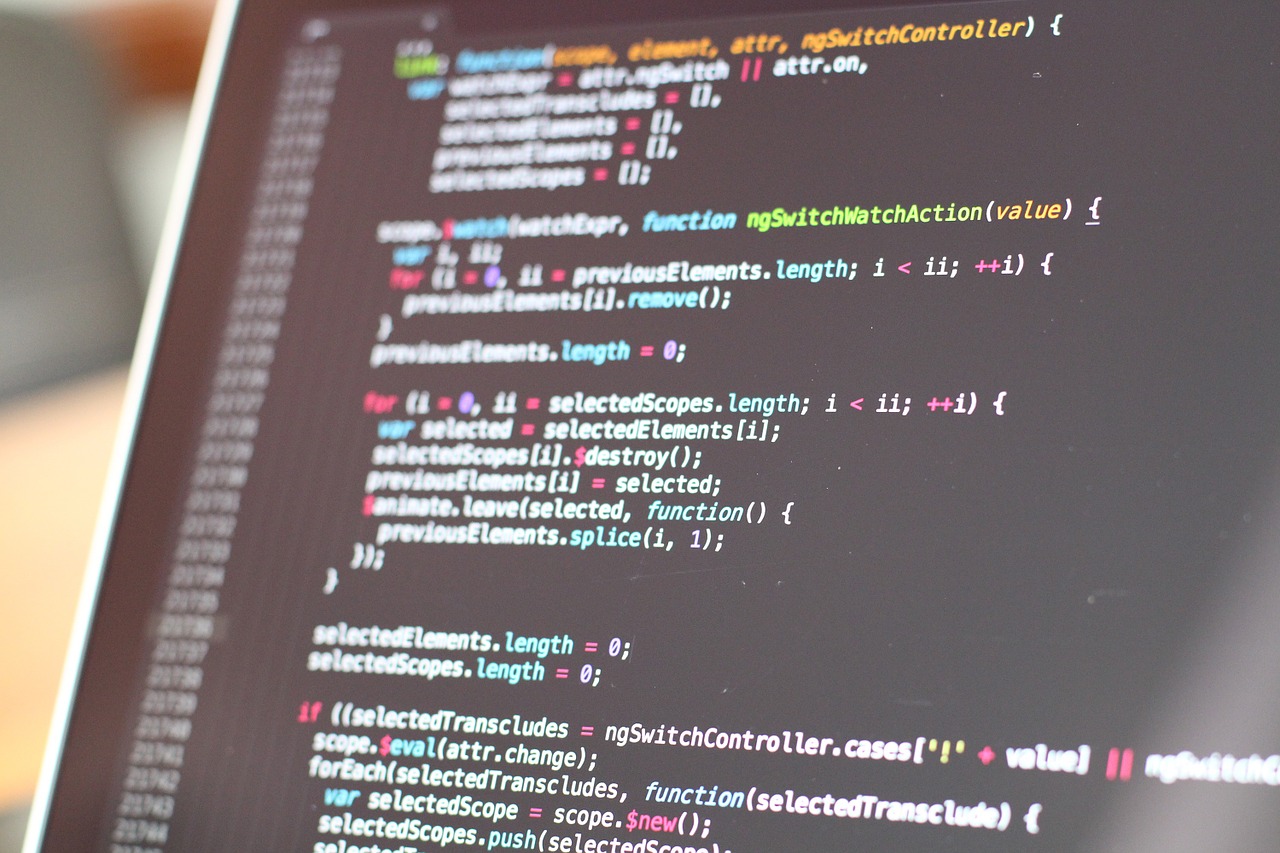



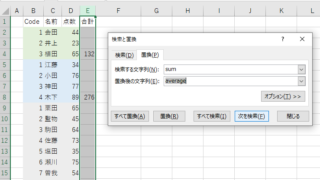


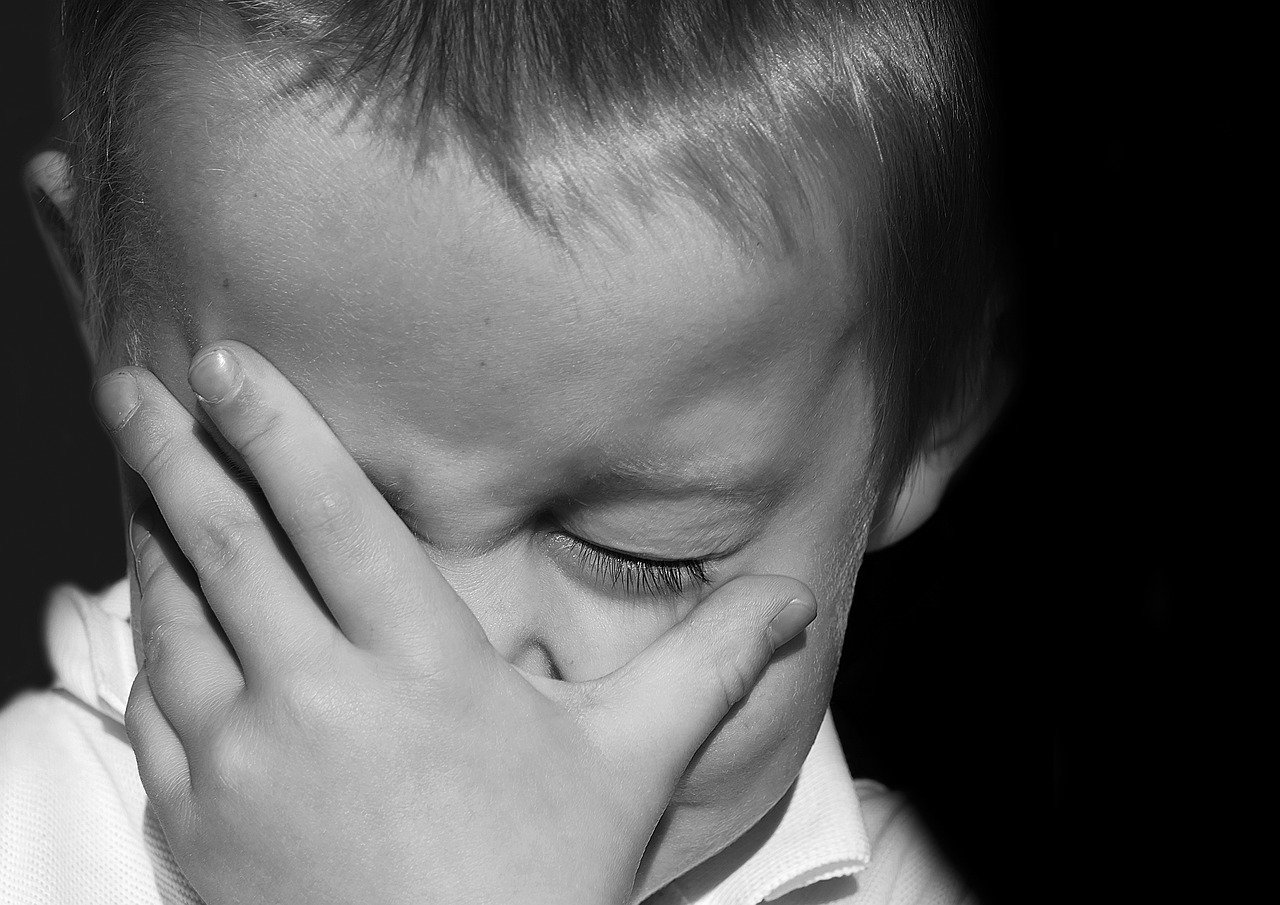

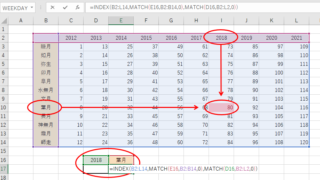


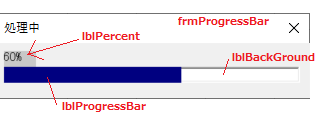
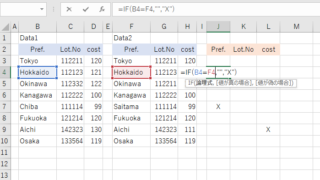

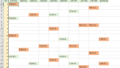
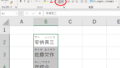
コメント