SUM関数 SUMIF関数 SUM関数
会計処理などにエクセルを使用していると、SUM関数はよく使います。
ここでは、SUM関数とSUMIF関数について解説します。
書式
=SUM(値1, 値2,…)
SUM関数の引数の、値1・・・ には、連続セル(例 B2:B6)を使えます。次図
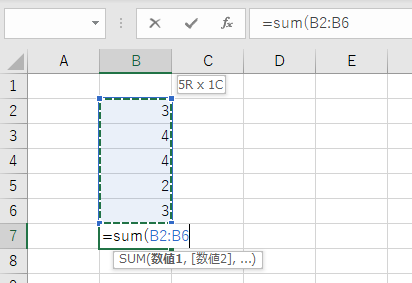
あるいは、引数に、ひとつひとつ違うセルを指定しても構いません。
下図ではとびとびの個所を指定しています。
これは「Ctrlキー」を押しながらマウスで左クリックして選べばいいでしょう。
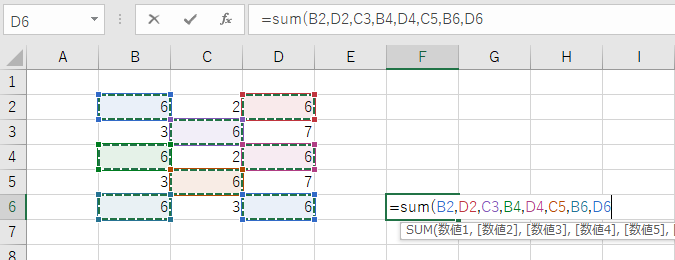
このSUMについては、すでにご存じの方は多いと思います。
ツールバーにはオートサムボタン $\sum$ もついていますね。
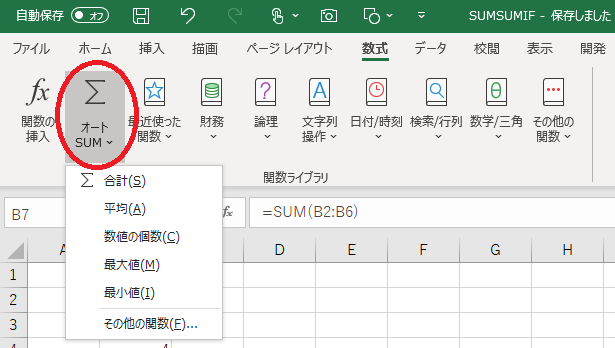
SUMIF関数
それではちょっと一ひねりした関数、SUMIF関数についてご紹介します。
書式
=SUMIF(範囲, 検索条件,[合計範囲])
簡単な例を下に示します。
=SUMIF(B2:B8,3)
- B2:B8 範囲 B2:B8 で
- 3 3 であるセルの合計を求めます
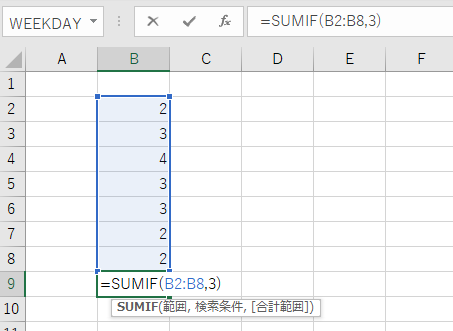
さらにすすんで、次のようにも使えます。
これは、左の表からAと対応する数値の合計、B C D に対応する数値の合計をそれぞれ求めています。
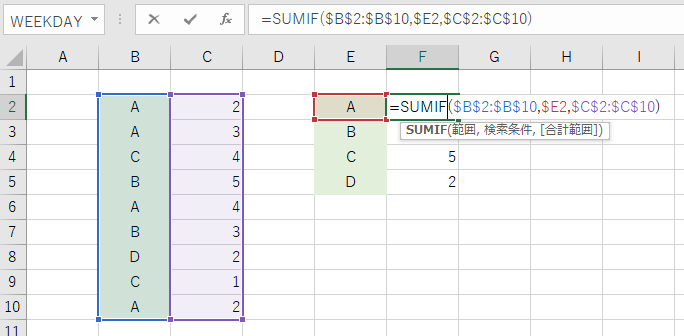
Aに対応する数値の合計を求めるには、F2のセルに次のように入力します。上図
=SUMIF(範囲, 検索条件,[合計範囲])
=SUMIF($\$$B$\$$2:$\$$B$\$$10,$\$$E3,$\$$C$\$$2:$\$$C$\$$10)
ですから、
- $\$$B$\$$2:$\$$B$\$$10 条件を検索する範囲
- $\$$E3 条件(直接 A とか B とか入力してもよい)
- $\$$C$\$$2:$\$$C$\$$10 合計するデータのあるセル
というように数式を入力するとAと対応するセルの値の合計をします。
同様に、セルをコピーすれば、B C D にも対応させることができます。
注意:コピーすると相対参照の場合は対象範囲も移動するので、絶対参照にする($\$$ をつける)ことをお忘れなく。
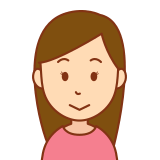
絶対参照にするには、F4 を押せば $\$$ を付けてくれます。
1回押すと、$\$$A$\$$1
2度押すと A$\$$1
3度押すと $\$$A1 のように変化し、
4度押すと元に戻ります。
ここでは、SUMIF関数の検索条件セルだけは、コピーしたときに自動で変化することを考えて $\$$E3 としています(この場合は単に、 E3 としても問題ありません)
面白いことにSUMIF関数で、[合計範囲]がずれていても正しく計算してくれます。
その際に、[合計範囲] の一番上のセルだけを正しく指定していればOKです。
下図では [合計範囲] には C4 セルのみを指定しています。
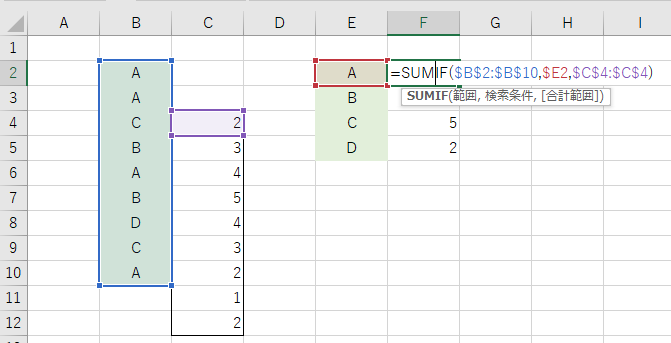
でもまあ、すべての範囲をちゃんと合わせておくのが無難でしょう。
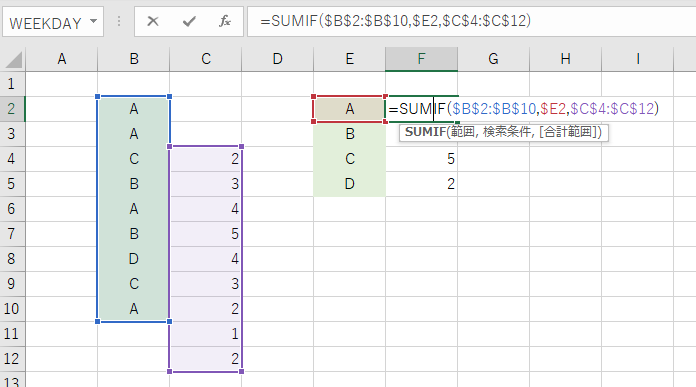
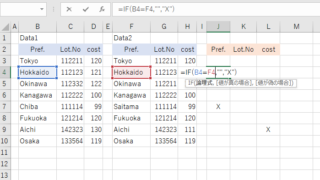
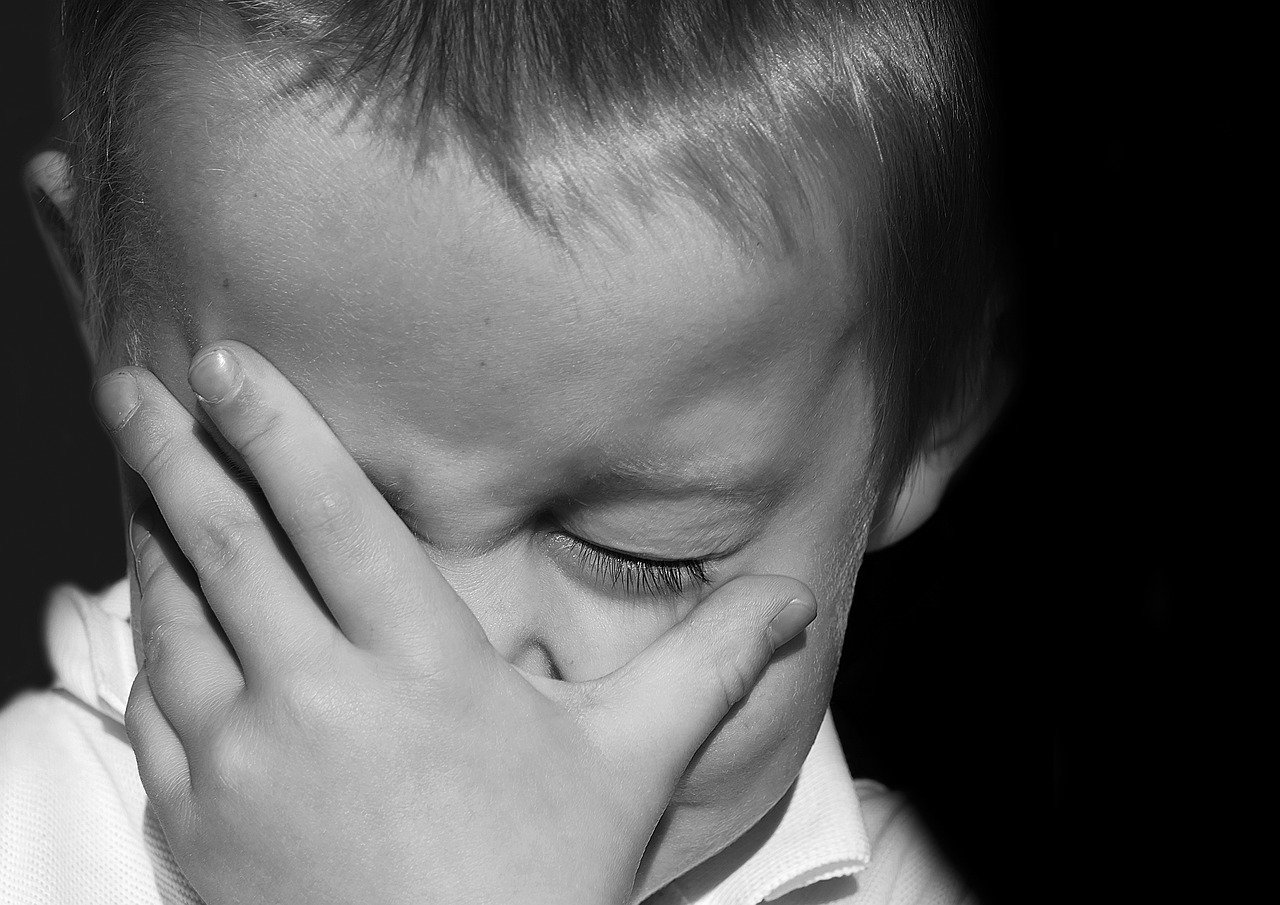





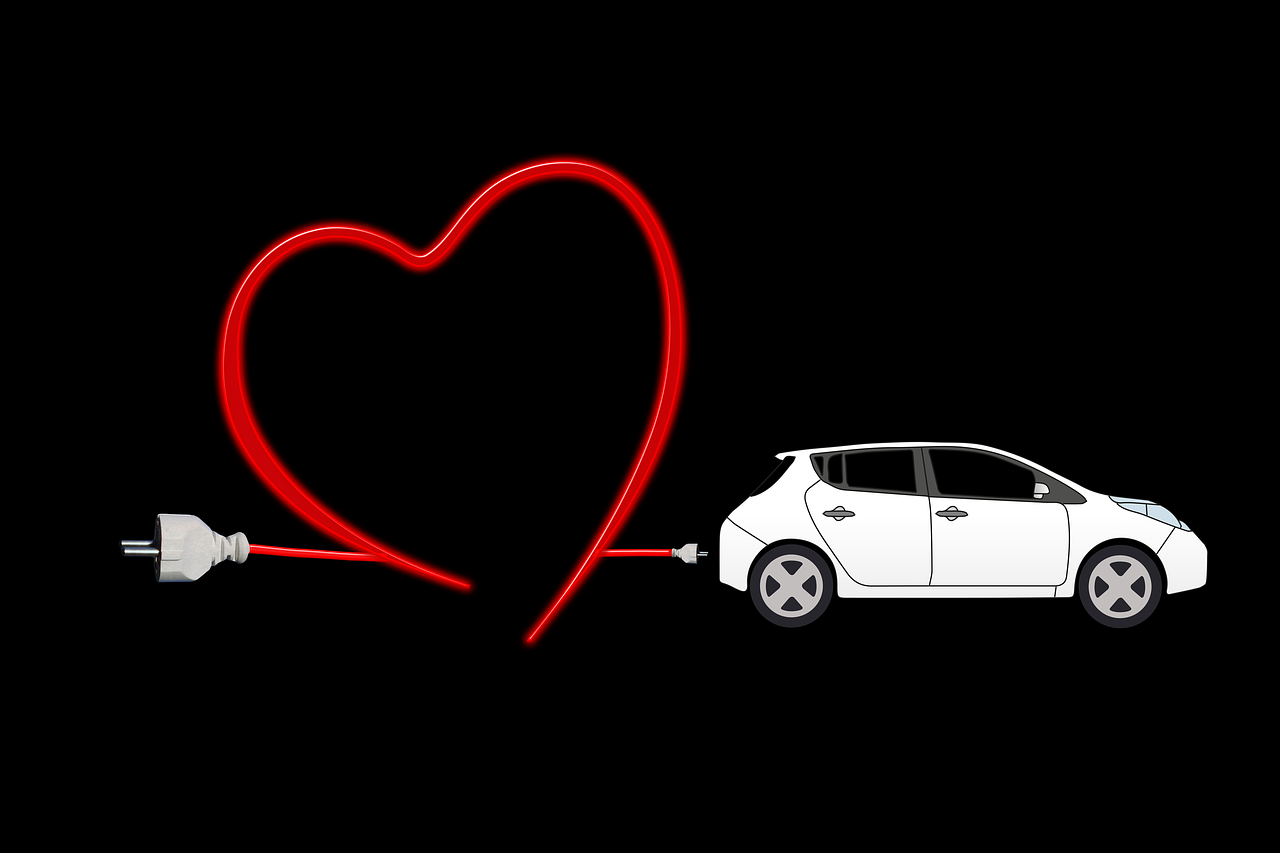
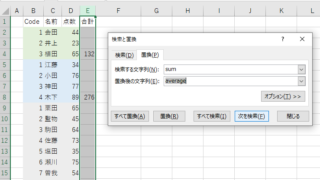
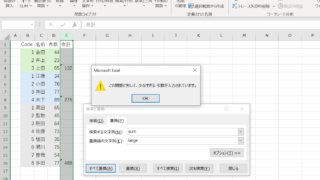




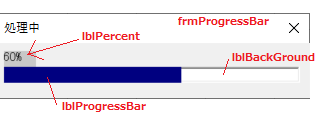
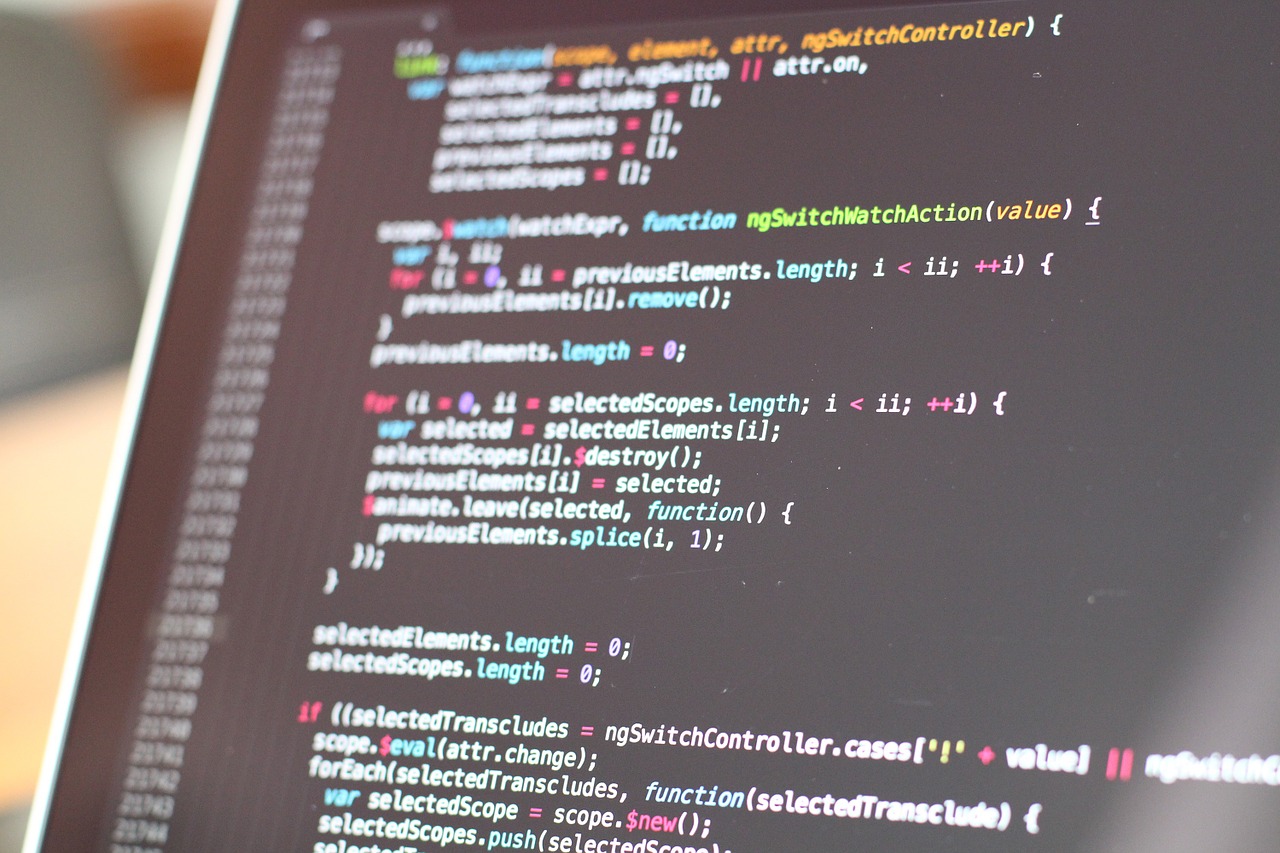
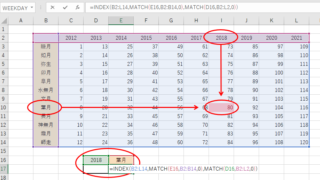

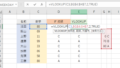
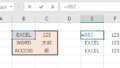
コメント