相対参照と絶対参照 $
エクセルのセルには、それぞれ固有の番地が割り当てられています。
この番地には一つのシート内では同じものはありません。
セルの番地は普通は、A1 とか AB34 などというように、 アルファベット+数字 の組み合わせで表現されます。
相対参照
さて、例えば下の図で B2:C4 セルにあるデータについて考えます。
E2 セルに =B2 と入力すると E2 セルに EXCEL と表示されます。
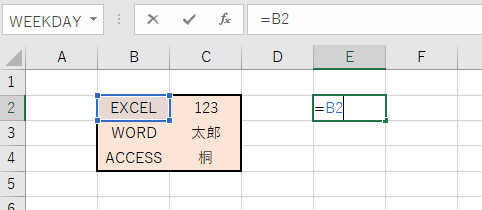
E2 セルを下へコピーします。
そうすると、計算式 =B2 が自動で変化し、E3 セルに =B3、E4 セルでは =B4 となります。
その結果、EXCEL WORD ACCESS と表示されます。
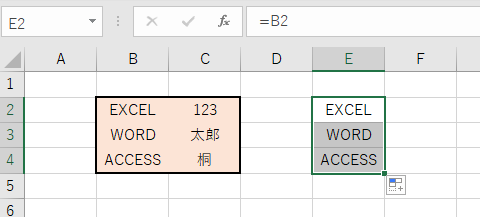
そのまま右方向へコピーします。
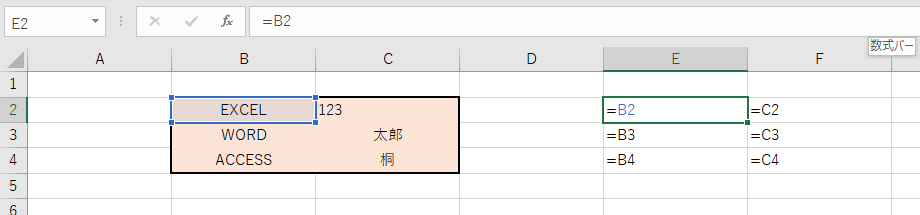
そうするとすべてのセルで番地が変化して対応したセルの値が表示されます。
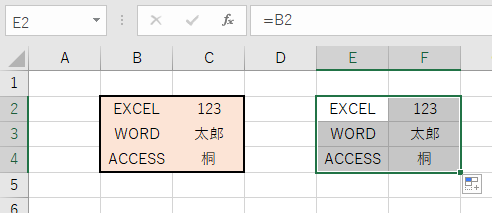
この相対参照を使えば、大きなサイズの表の計算式をスムースに入力することができて便利です。
ちなみに、エクセルでは単に数式を入力した場合はすべて相対参照の状態になっています。
絶対参照 $
では次に絶対参照について解説します。
絶対参照には3種類あります。
これらの3種類をうまく使えば数式入力の手間を大幅に軽減してくれます。
ちょっとややこしいですが、絶対にマスターしましょう。
絶対参照にするには、$\$$ マークをセルの番地の前に入力します。
たとえば、 B2 というセル番地に対して、F4 キーを押すと以下のように変化します。
B2 相対参照
F4を1回押す:$B$2(絶対参照)
F4を2回押す:B$2(絶対参照 行)
F4を3回押す:$B2(絶対参照 列)
F4を4回押す:B2(元の状態にもどる:相対参照)
以降繰り返す
このとき、$\$$ マークがついた番地情報はコピーなどの際に固定され、数式の入ったセルをコピーしても $\$$ のついた番地は変化しません。
絶対参照 その1
E2セルの中で、B2 に対して F4 を1回押すと、$\$$B$\$$2(絶対参照)に変化します。
この状態で、他のセルにコピーをするとすべてのセルで $\$$B$\$$2 が入力されます。
したがって、すべてのセルで B2 セルの内容(EXCEL)が表示されます。
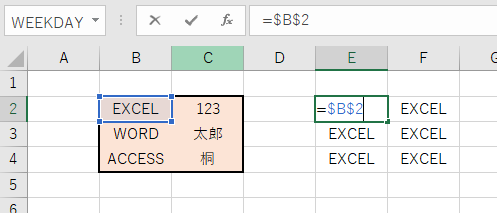
絶対参照 行
E2セルの中で、B2 に対して F4 を2回押すと、B$\$$2(絶対参照 行)に変化します。
これは、番地の B は変化するけど 2 は変化しない・・という意味です。
したがって E2 セルをコピーした場合、E2(=B$\$$2) E3(=B$\$$2) E4(B$\$$2) となります。
F 列までコピーすると、F2(=C$\$$2) F3(=C$\$$2) F4(=C$\$$2) となります。
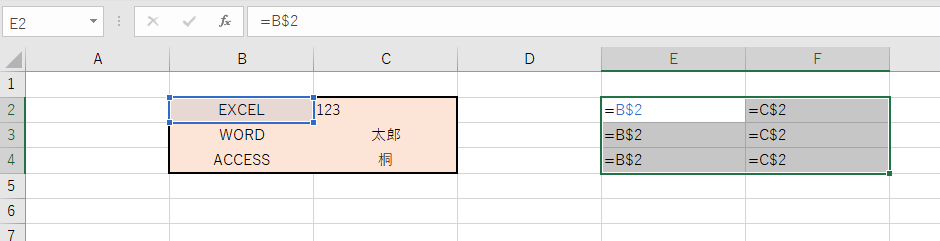
この場合は、E 列においてはすべて EXCEL と表示され、F 列ではすべて 123 と表示されます。
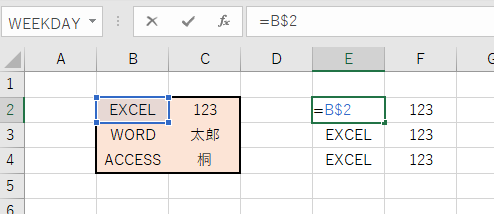
絶対参照 列
E2セルの中で、B2 に対して F4 を 3 回押すと、$\$$B2(絶対参照 列)に変化します。
これは、番地の 2 は変化するけど B は変化しない・・という意味です。
したがって、E2(=$\$$B2) E3(=$\$$B3) E4($\$$B4) となります。
F 列までコピーすると、F2(=$\$$B2) F3(=$\$$B3) F4(=$\$$B4) となります。
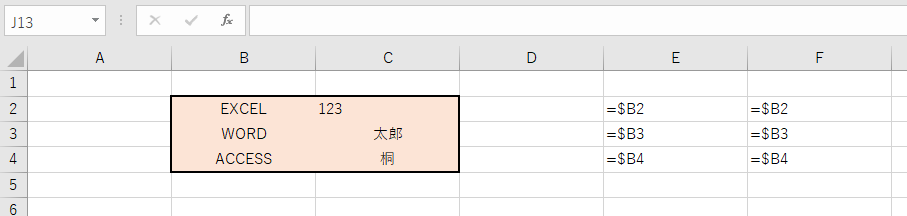
E 列においては EXCEL WORD ACCESS と表示され、F 列では E 列と同じく、 EXCEL WORD ACCESS と表示されます。
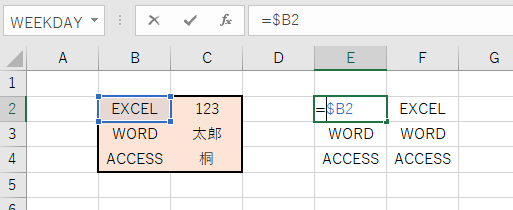
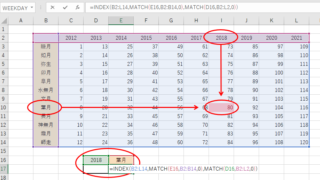

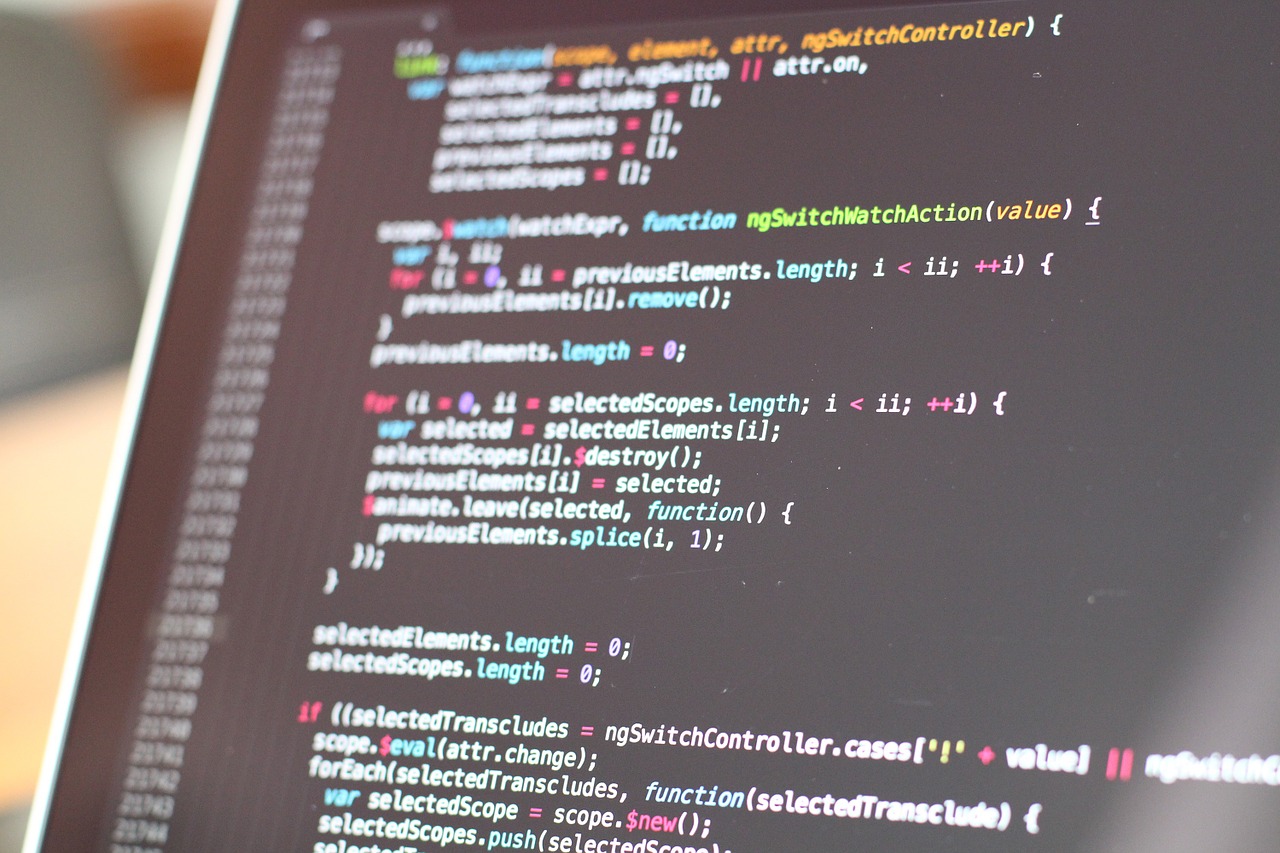


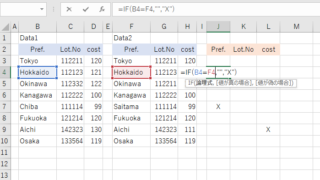

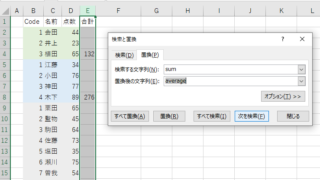
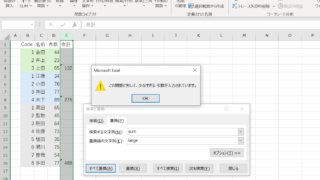

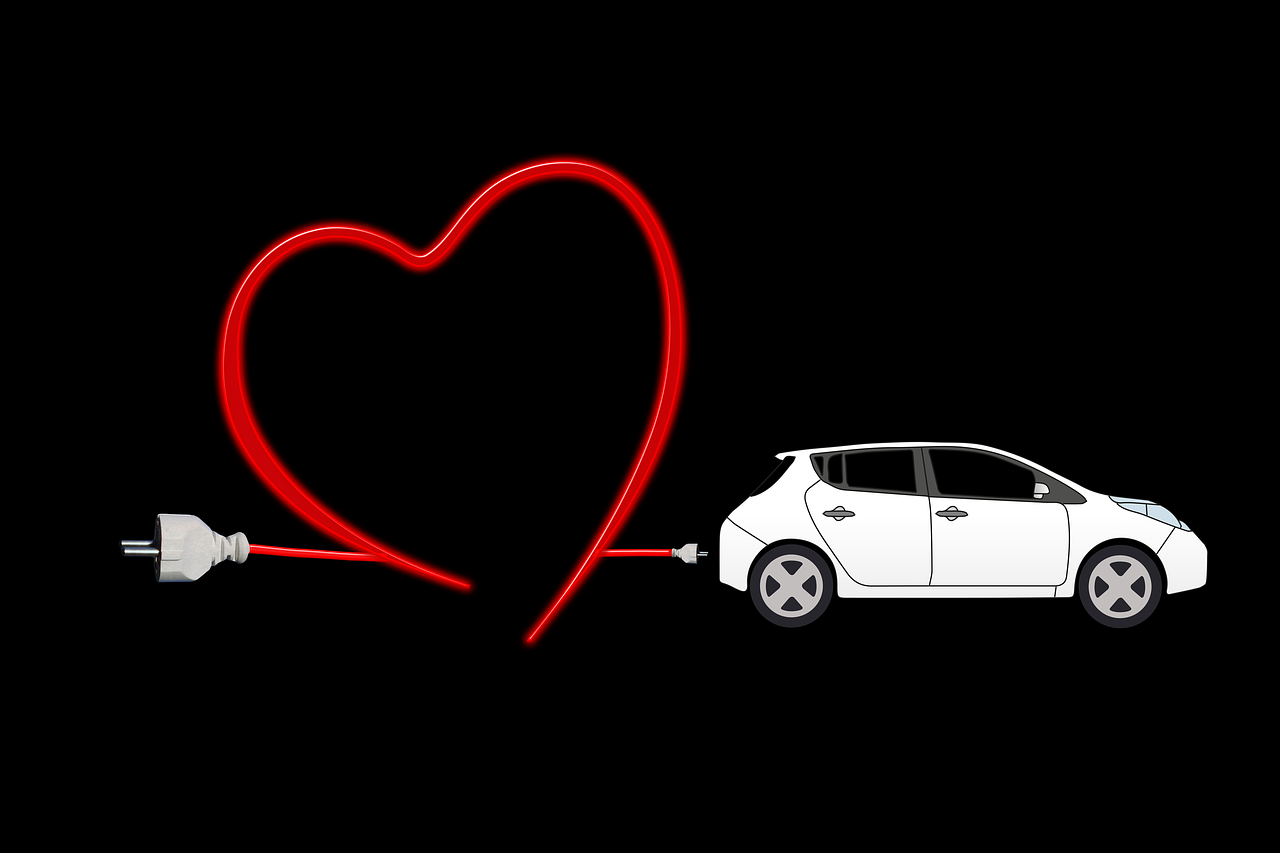


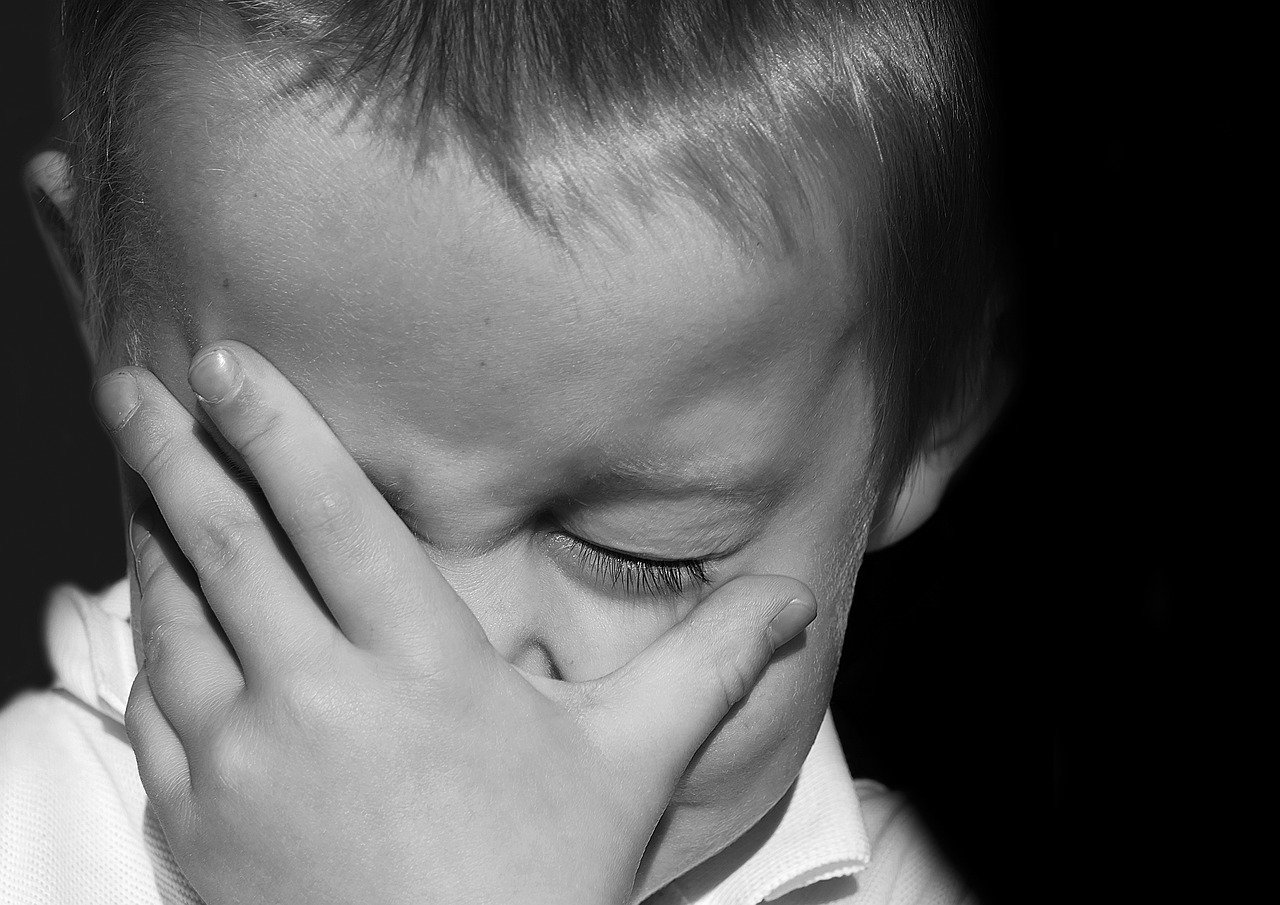



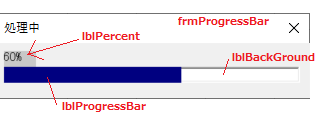
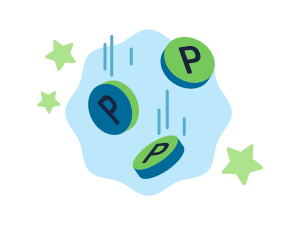
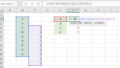
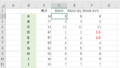
コメント