長年愛用してきたThinkPad のX200T タブレットPCの調子がおかしくなりました。
このタブレットは少し重いものの、なかなか良くできていて気に入っていただけに残念です。
Thinkpadのディスプレイが真っ黒け
ある時からモニタが真っ黒になり復帰しなくなりました。
もしかすると、バックライトLEDが切れたのかもしれません。

しかし、LEDが不調の場合は起動した後に薄っすらと画面が見えますが、今回は全くなにも見えずただ真っ黒のままです。
電源ボタンを押すとHDDはカリカリ動いています。
たまにハッと気がついたように画面が出ることもありました。
これは、マザーボードがいかれたのか? もう寿命かな・・・・とおもいながらググってみると。
よくにた症状を経験している人たちがいるではないですか。
それによると、内部のCMOSのバックアップ電源をリセットすればOKの場合もあるとのこと。
CMOSバッテリーのリセット
早速トライです。ThinkPadを裏返します。

そして、キーボードとパームレストを留めているネジをすべて外します。

電源とメインバッテリーを抜いておきましょう。
そして再びひっくり返して・・・キーボードを前にずらすように押しつつ、上へ持ち上げるようにします。そうすると、キーボードが外れます。

キーボードの裏に細いシート状のコード類が付いているので切れたりしないように、キーボードを慎重に持ち上げて向こう側に倒します。
CMOSの電源が見えてきました。写真にある黄色いものがそうです。

次に手前のパームレストを外しますが、パームレストのモニタ側を指でそっと手前に持ち上げて外します。
手前にめくるようなイメージです。
これも力任せにしてしまうとパームレストを破損する恐れがあります。ここも慎重にしましょう。
そうすると、CMOS用のバッテリーの全貌が見えてきます。
では、ググって得た情報に従ってCMOSをリセットしてやりましょう。
やり方は簡単で、CMOSバッテリーを一時外してからもう一度つなげてやるだけです。

この写真の白いコネクターを外します。
30秒ほど立ってからつなぎ直します。
運が良ければ、これだけで復活するはずです。
復帰の際には、BIOSの設定が必要ですが、日時を指定してF9 Defaultセットのボタンを押し、F10でSave & Exit すればよいでしょう。
後は必要に応じてセットし直してください。
さて、どうなったかというと、残念ながら私の場合は一時復活しましたが、すぐにもとに戻ってしまいました。
これはやはり寿命か・・・と諦めの気持ちが強くなってきましたが、バッテリーそのものが弱っていることもあると考えて、ダメ元でCMOS用バッテリーを交換してみることにしました。
CMOSバッテリーの交換作業
この黄色のバッテリーセットは中にアルカリ電池をいれているだけでしょうから、うまくやればボタン電池の交換だけで済みそうですが、安価だったので新品を購入することにします。

図のような黄色いバッテリーがアマゾンや楽天で売られています。
その際に、型番を必ず確認するようにしてください。
機種により微妙に違うようです。
私の場合は型番通りのものがすでになく、互換品を購入することになりました。
まあ、電圧や電池の厚みが適正であれば問題は無いと思われます
|
|
Thinkpadの基盤を見ると、CMOSバッテリーは基盤に両面テープで留められています。
そしてその上から黒いテープでしっかり貼り付けられていますので、まずはこの黒いテープをゆっくりと慎重に剥がしましょう。

そして黄色のバッテリーを指でゆっくりと持ち上げると両面テープも剥がれます。
後は、購入したバッテリーを代わりに接続し、同じように両面テープで留め、黒テープも元通り貼り付けます。
作業自体はそれほど困難ではありませんのでお困りの方はトライする価値はあると思います。
さて、どうなったか・・・というと・・・
直ったー!
と、思ったのもつかの間。
やはり一時的に復活はするのですが、しばらくすると元の木阿弥です。
あ~ぁ、これはやっぱり寿命か・・・マザーボード交換するくらいなら Thinkpad X1 tablet の中古でも狙おうかと思案中です。


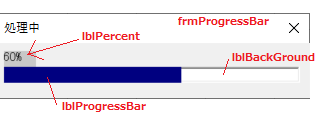


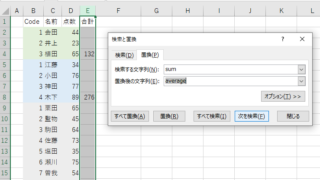
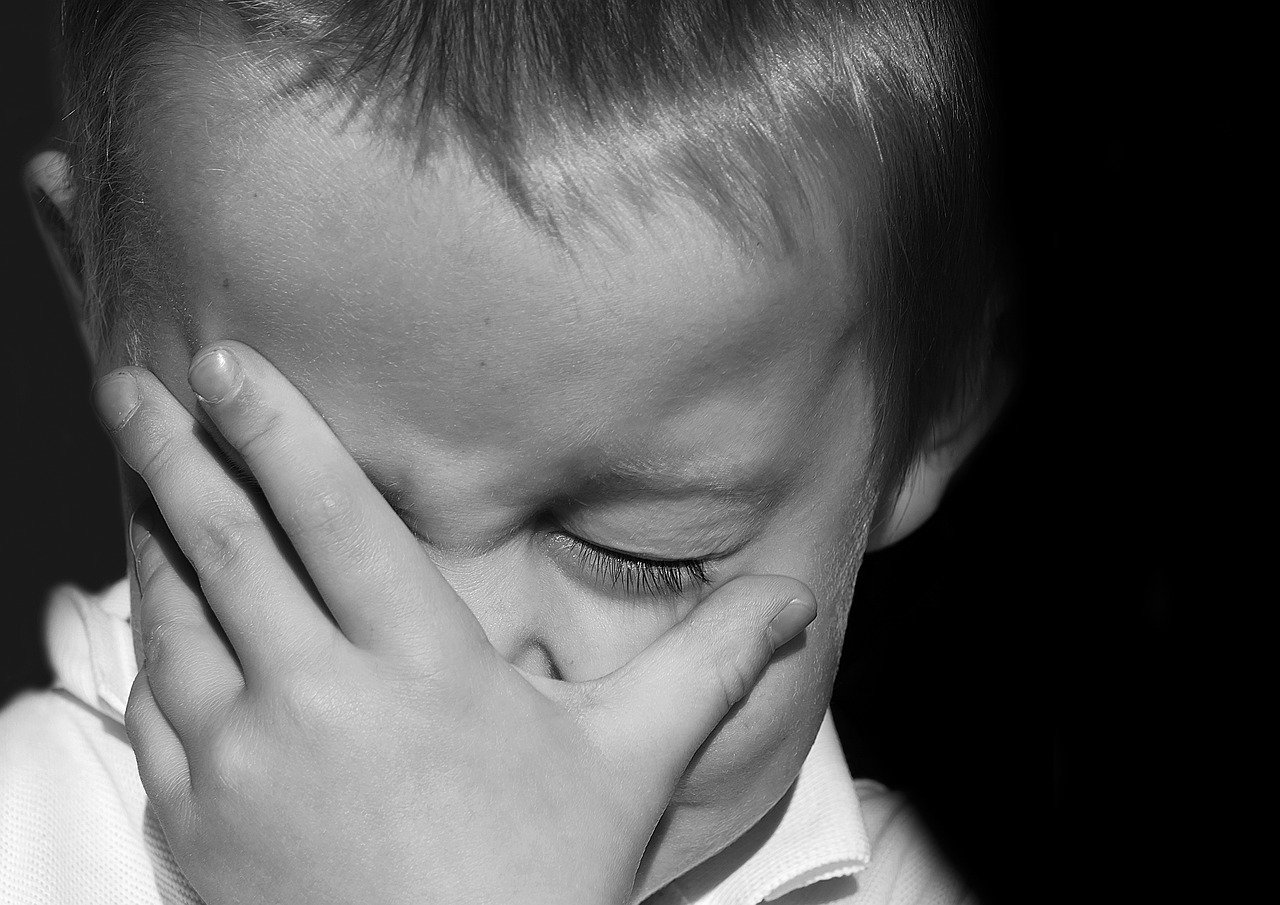

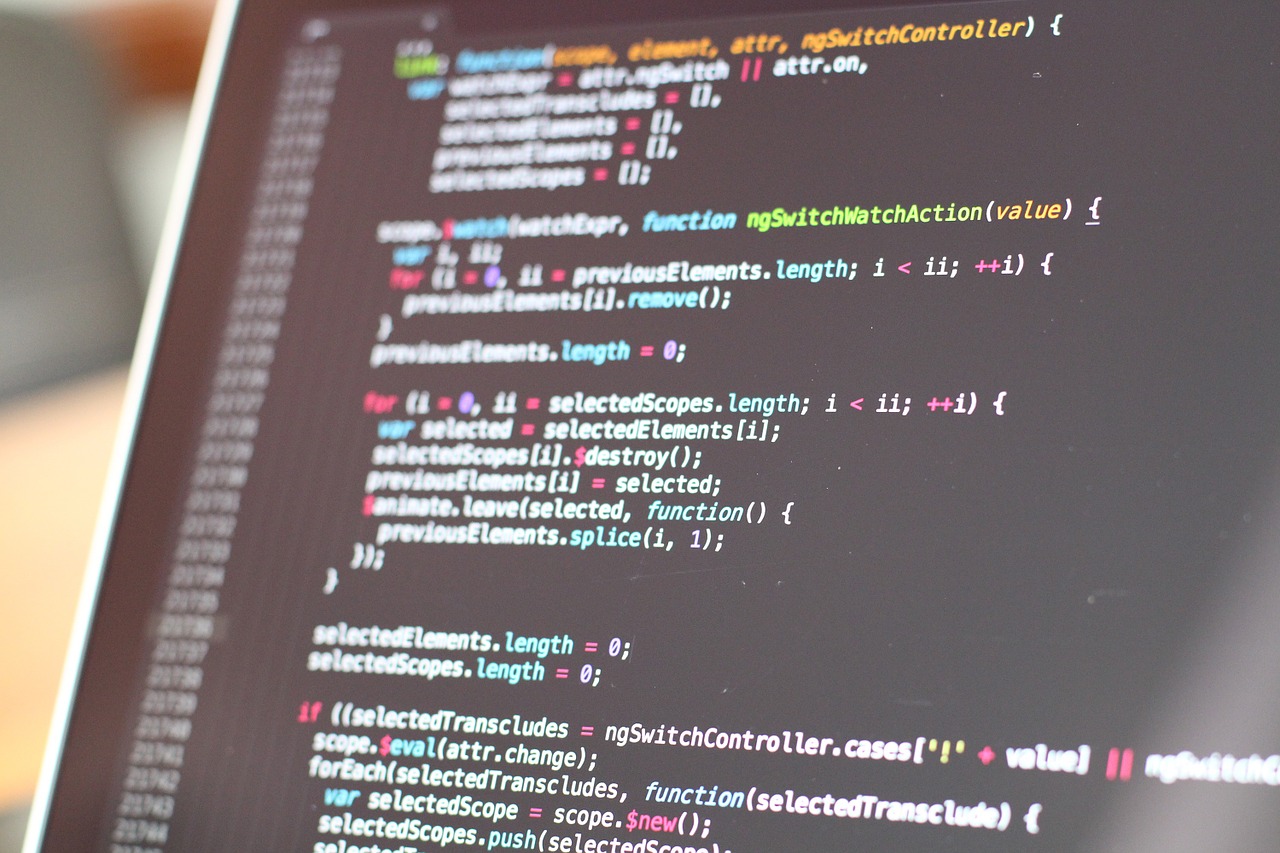
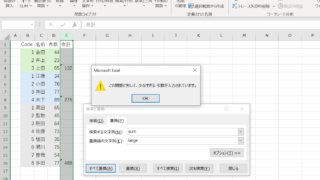

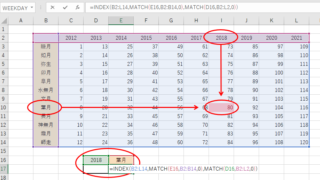



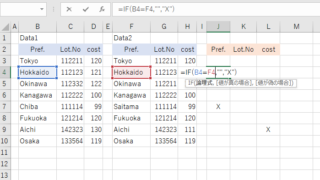

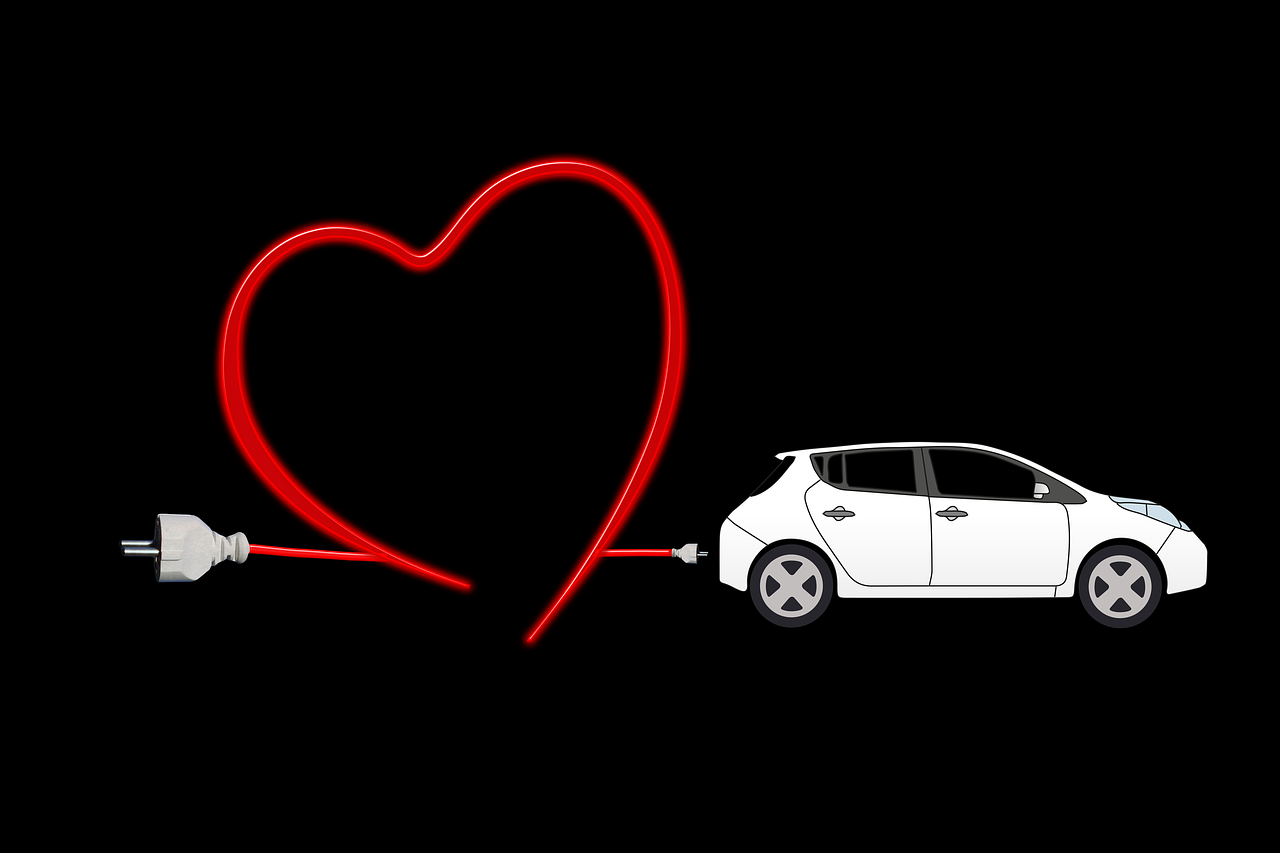

![[商品価格に関しましては、リンクが作成された時点と現時点で情報が変更されている場合がございます。] [商品価格に関しましては、リンクが作成された時点と現時点で情報が変更されている場合がございます。]](https://hbb.afl.rakuten.co.jp/hgb/1a2dc77f.685ce8d5.1a2dc780.0fabb3d2/?me_id=1270411&item_id=10000640&m=https%3A%2F%2Fthumbnail.image.rakuten.co.jp%2F%400_mall%2Fsaiseiya%2Fcabinet%2F03468374%2Fimgrc0072599627.jpg%3F_ex%3D80x80&pc=https%3A%2F%2Fthumbnail.image.rakuten.co.jp%2F%400_mall%2Fsaiseiya%2Fcabinet%2F03468374%2Fimgrc0072599627.jpg%3F_ex%3D240x240&s=240x240&t=picttext)



コメント